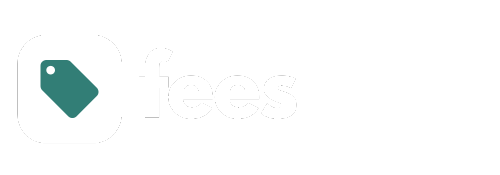
mybb Support
Bulk import account credits from a CSV file
Last updated on June 12, 2024
How to import credits from a CSV file
- Select Admin Panel in the 4-square dropdown button in the top right corner of your screen.
- Export Student Account information: Select Account: Students on the left side of the page (see image below).
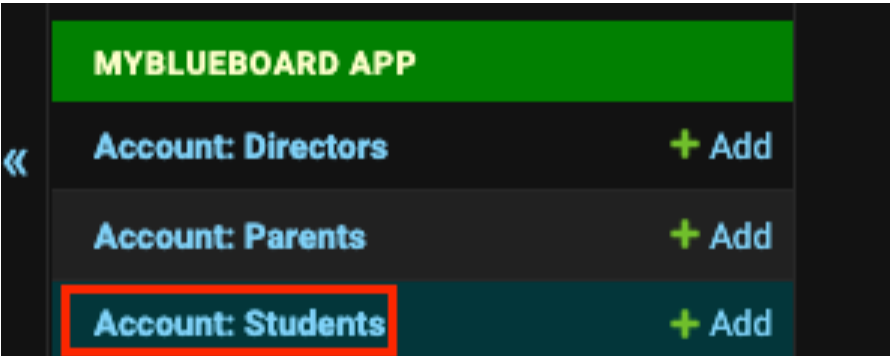
- Select Export in the upper right corner (see image below).
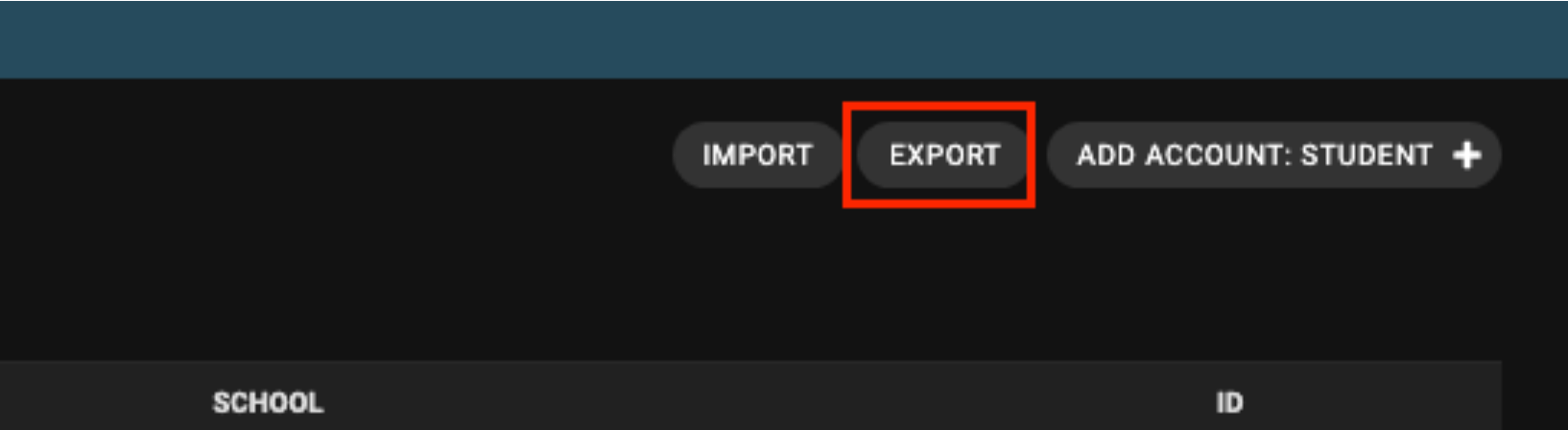
- Select CSV in the Format dropdown
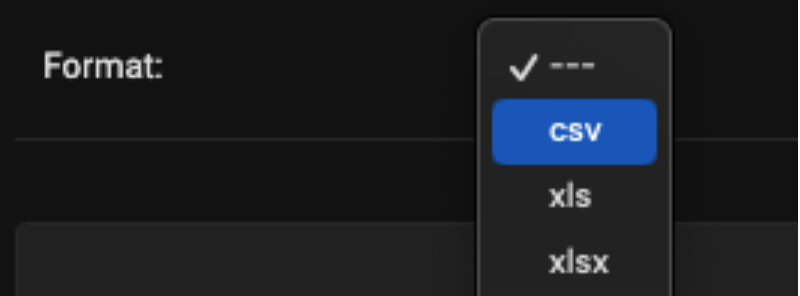
- Select Submit. A CSV document will be downloaded. Depending on your browser, the document may not appear to have been downloaded. Please check your Downloads folder. Look for a CSV document named “Students-yyyy-mm-dd.csv”
- Export Account Credit information: Select Fee: credits
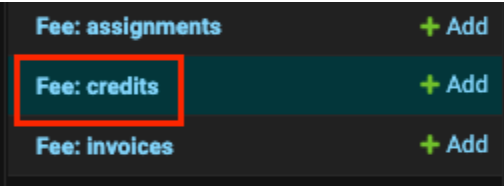
- Select Export in the upper right corner.
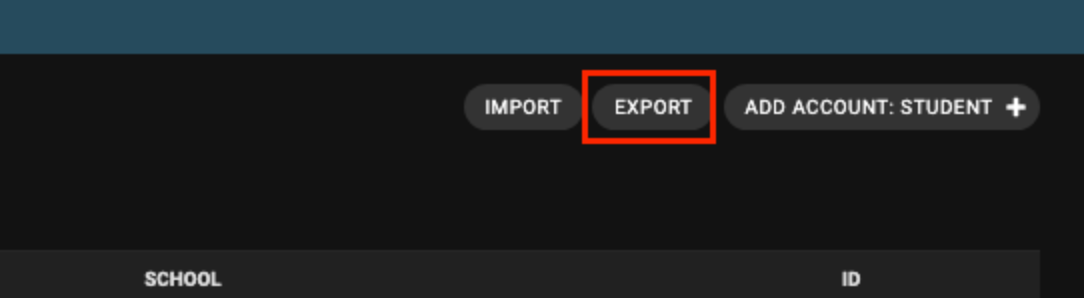
- Select CSV in the Format dropdown
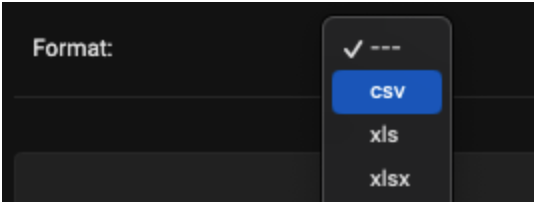
- Select Submit. A CSV document will be downloaded. Depending on your browser the document may not appear to have been downloaded. Please check your Downloads folder. Look for a csv document named “Credit-yyyy-mm-dd.csv”
- Open the Account Credits file “Credit-yyyy-mm-dd.csv” in Excel.
- Important Note: You can modify existing data if it exists. When you import the CSV document at the end of these instructions, it will simply modify the existing data rather than duplicate it and add the new data. The example has existing data with a unique id column.
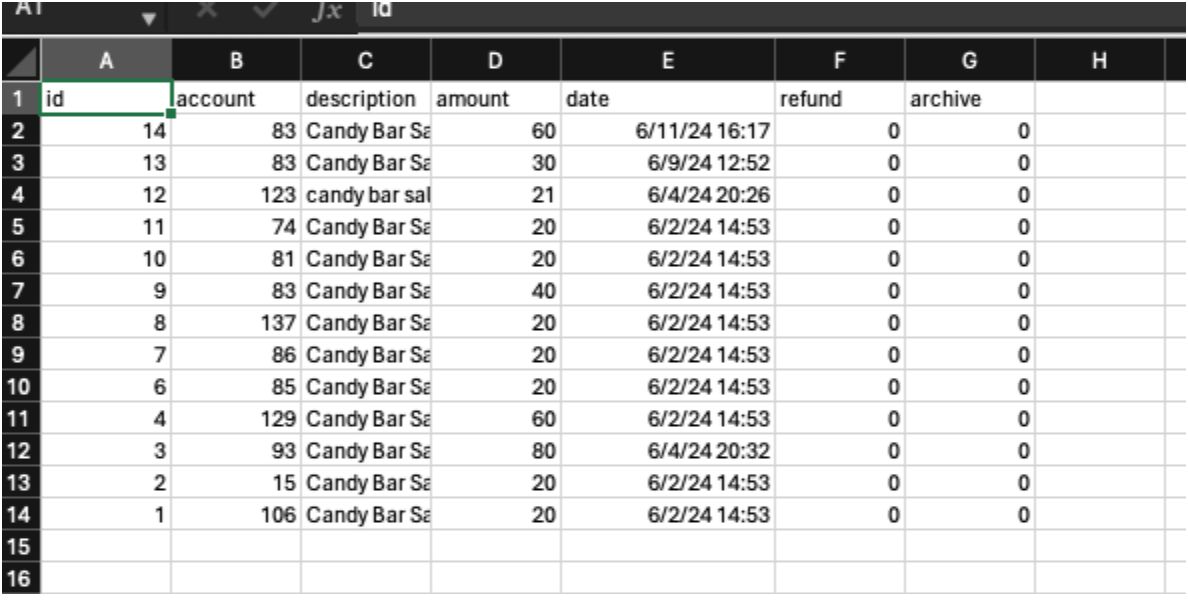
- If you have existing data, sort ascending by id column.
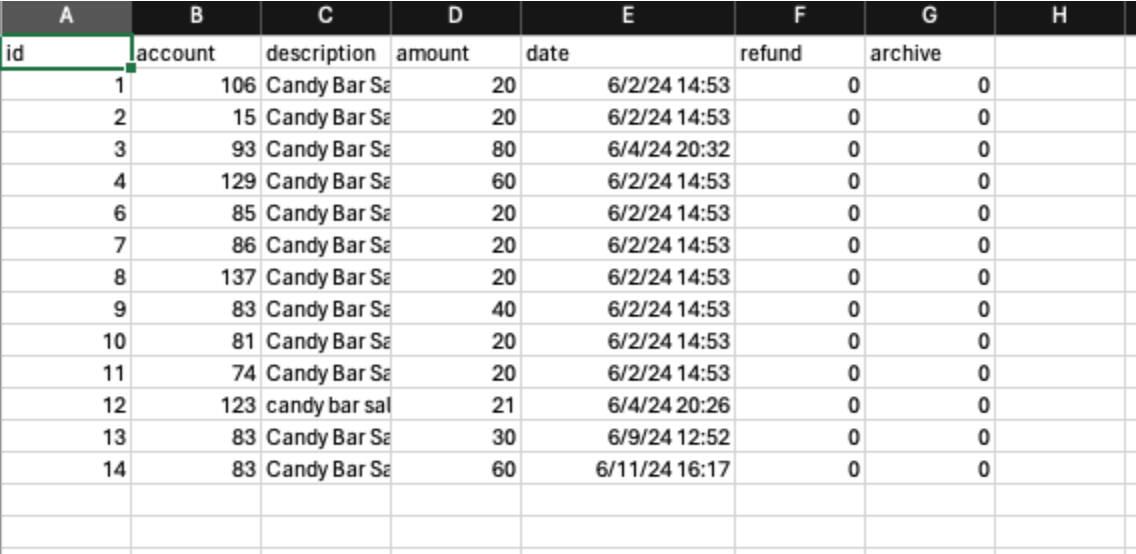
- Open the Account: Students file “Students-yyyy-mm-dd.csv” in Excel and sort ascending by id column.
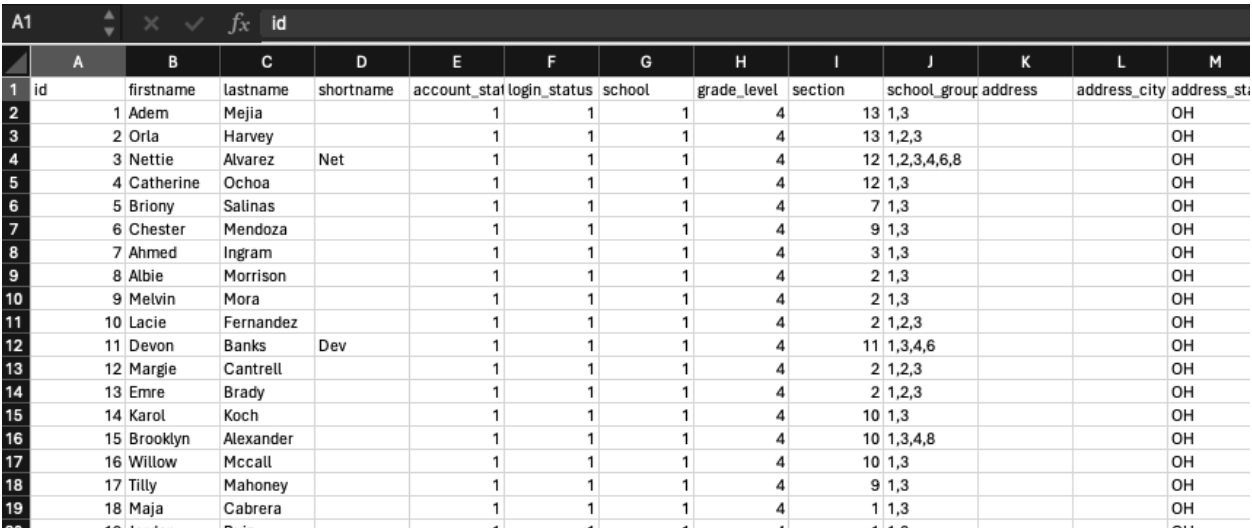
- Important Note: When entering Account Credits in your “Credit-yyyy-mm-dd.csv” file, you will not be able to use the student's name. You will be required to use the unique id that is provided in the first column. This is the only way to ensure the correct student account is credited.
- In your Account Credit export file, you will enter the following for each new row.
- id = leave blank
- account = This is the id that’s associated with the students account.
- amount = Amount to credit the students account.
- date = leave blank
- refund = 0 (zero)
- archive = 0 (zero)
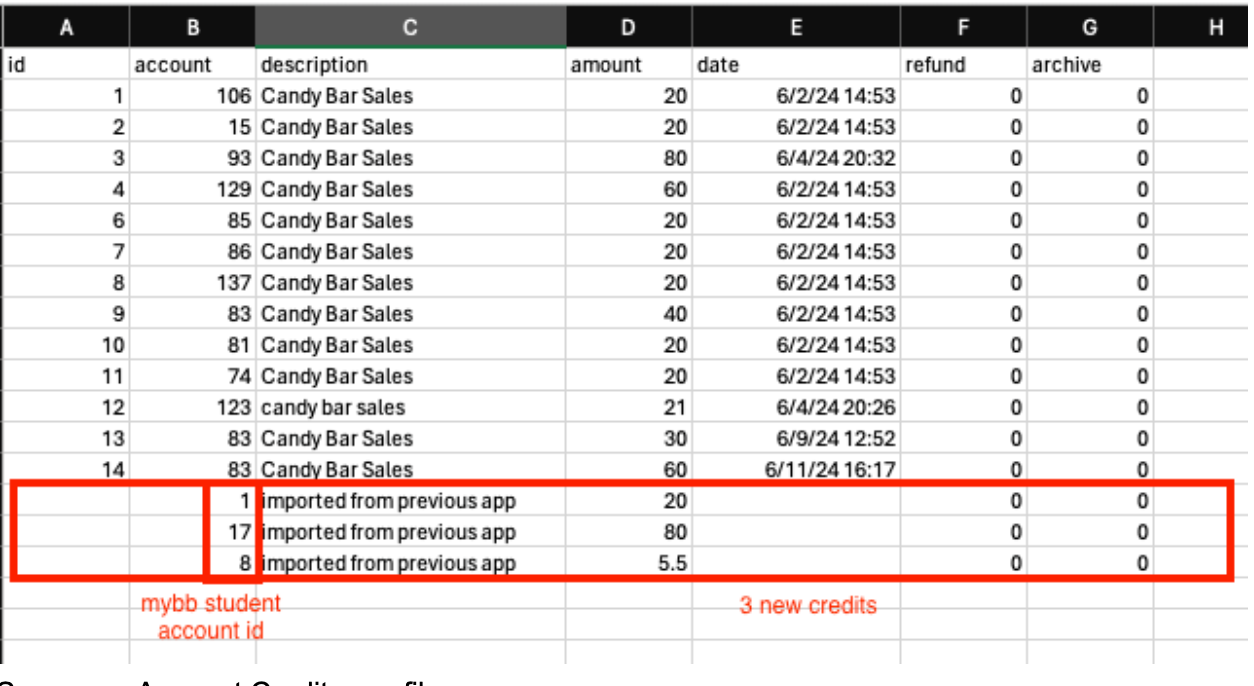
- Save your Account Credits csv file.
- Go back to the Admin Panel in myblueboard.
- Select Fee: credits
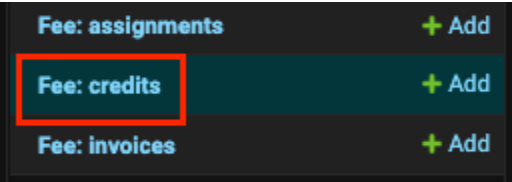
- Select Import in the upper right corner.
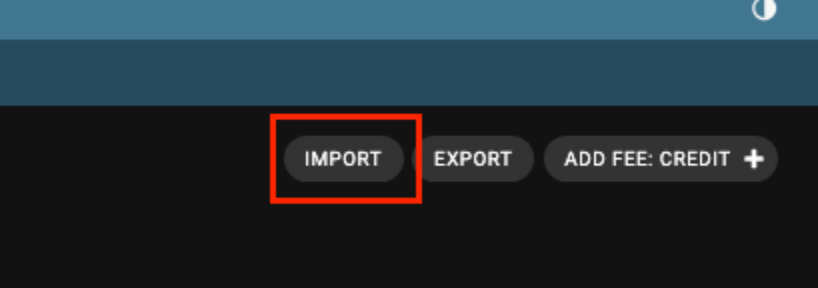
- Select Choose File and select your Credit-yyyy-mm-dd.csv file, then select Submit
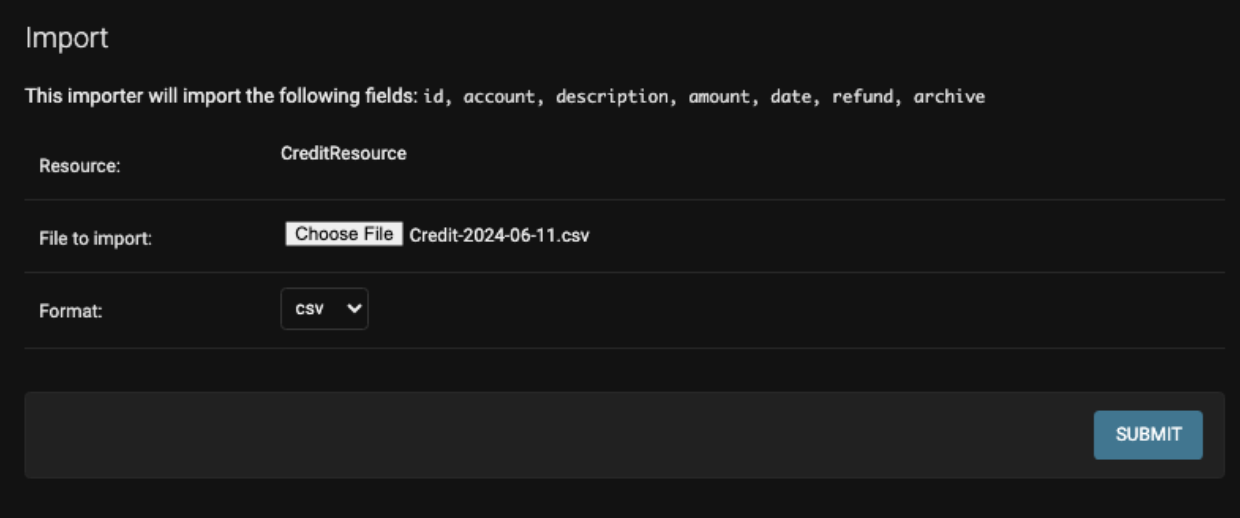
- You will be asked to confirm your imported data. Yellow is for existing/modified data (the date will be modified to todays date) and the green is for new data.
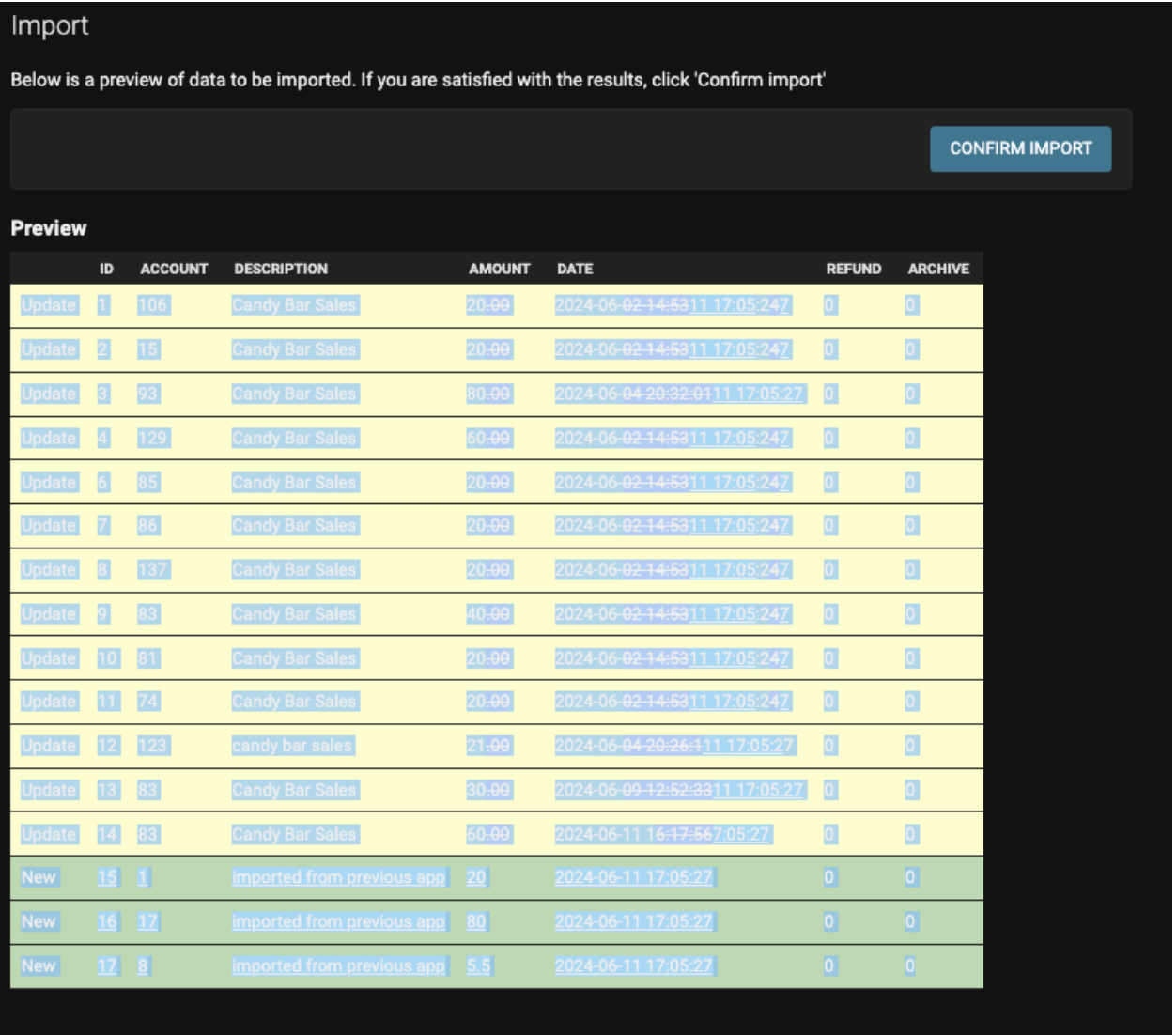
- Select Confirm Import.
- If your data was accepted, you will see the student's name, the amount, and today's date.
- If you receive an error message, it’s most likely because you entered an incorrect student id, amount, refund, or archive value. Please go back and check your CSV document. If you believe it’s all correct but are still receiving an error message, then please email us at support@myblueboard.com and provide a screenshot of your error. We will be happy to assist you with correcting the error.
Other articles in this section
New Paragraph


