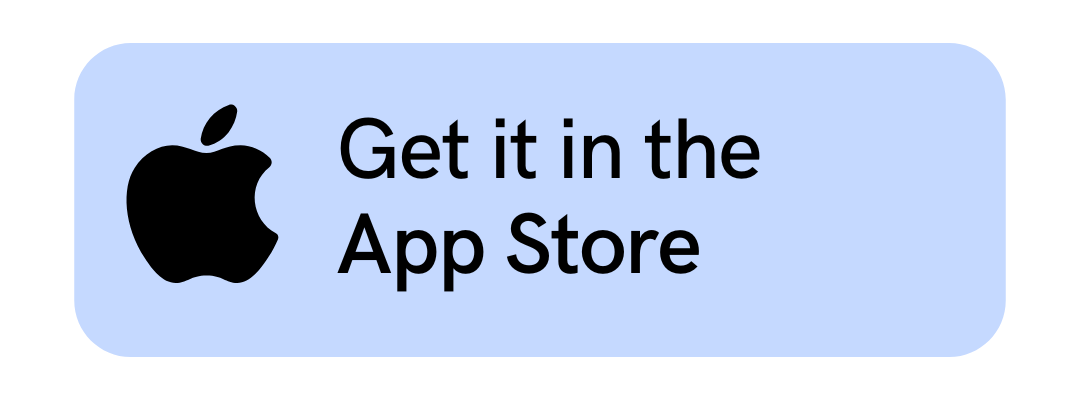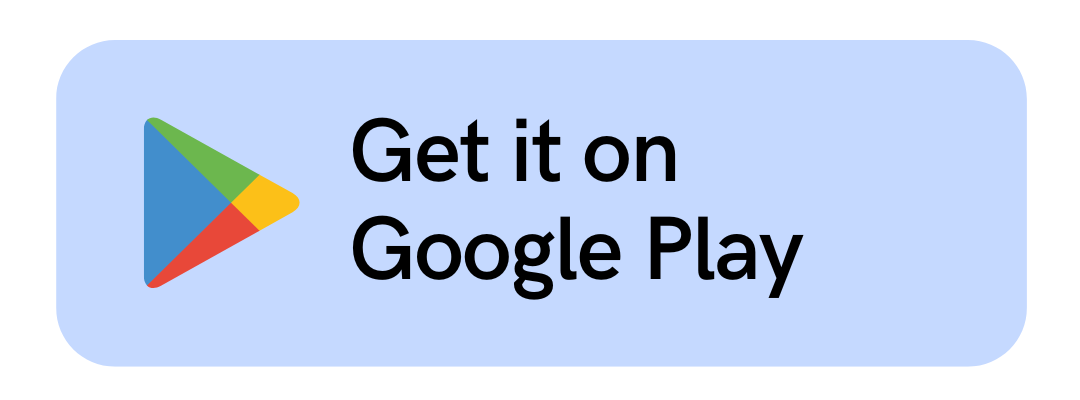Quick Start Guide: mybb mobile app
FOR DIRECTORS AND ADMIN
Note: You must first establish an account via our website before you can use the mobile app: https://myblueboard.com/create-account.
Logging In
- To log in to the app, enter the last part of your program’s custom URL (for example, myblueboard.com/acmeband → enter acmeband in the field), along with the email and password associated with your account.
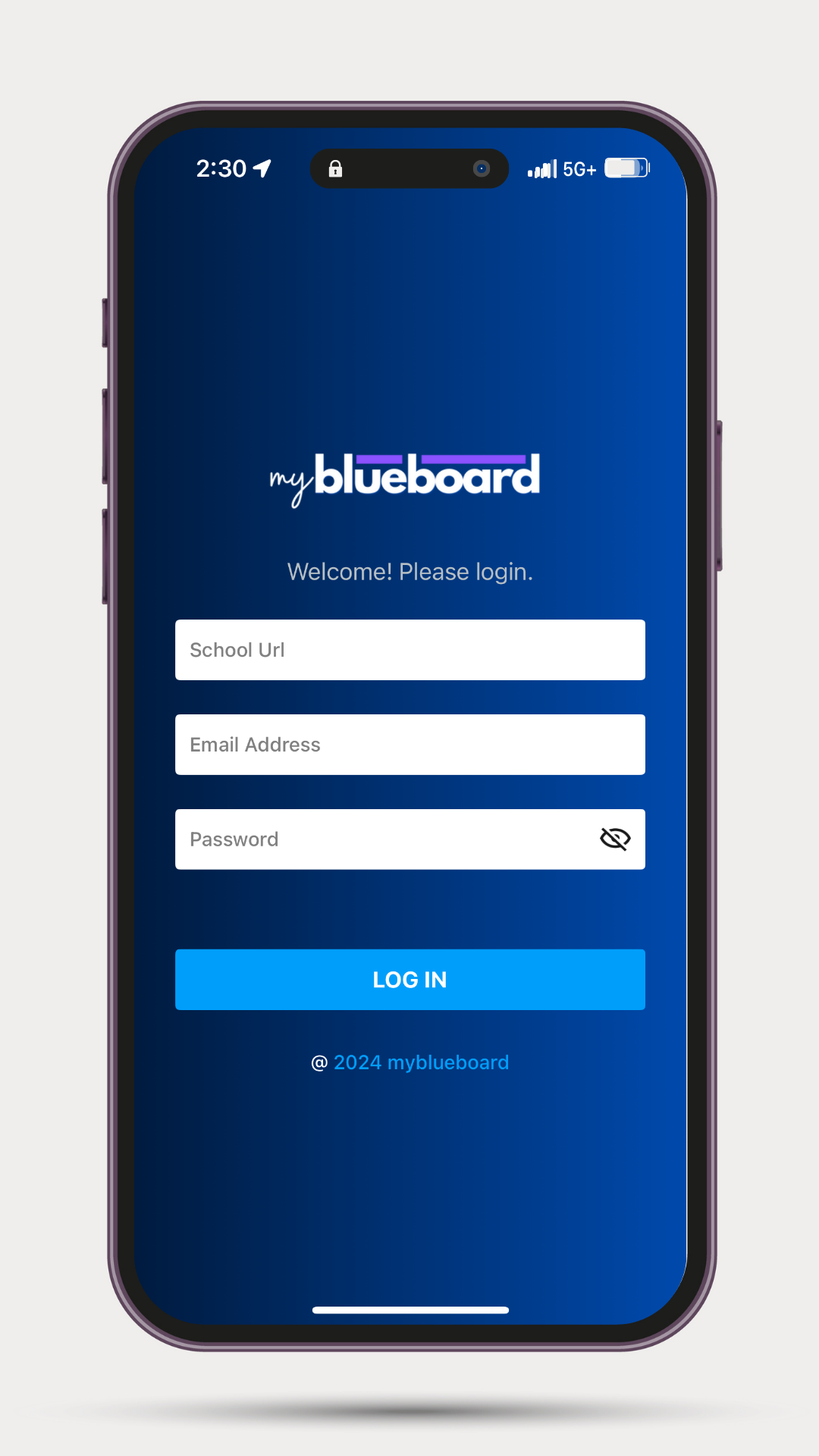
Download the app
iPhone users: Download the app from the App Store
Android users: Download the app on Google Play
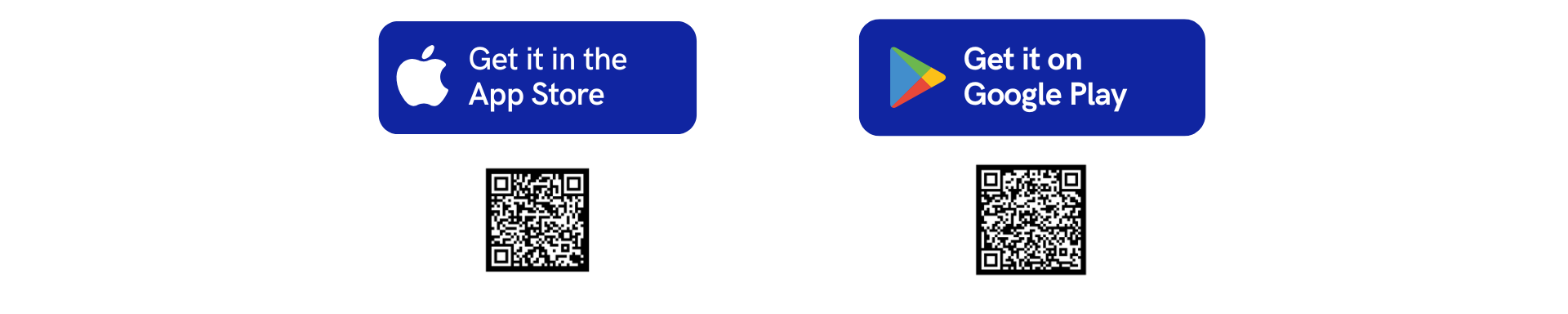
Log In
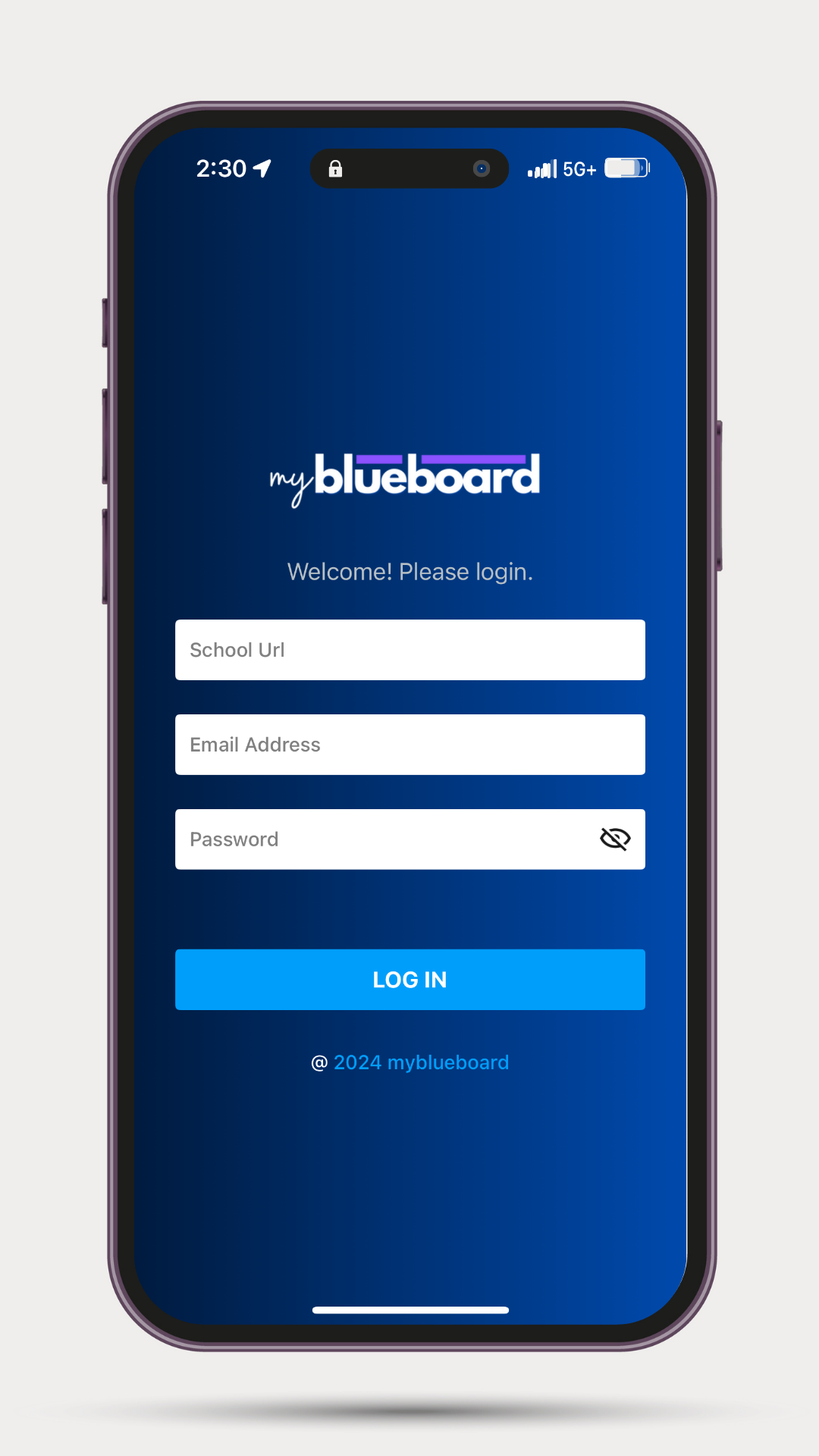
- To log in to the app, enter the last part of your program’s custom URL (for example, myblueboard.com/acmeband → enter acmeband in the field), along with the email and password associated with your account (Image 1).
Student and Parent Onboarding
Make sure your students and parents are set up and ready to receive important updates! Download our Quick Start Guide for Students & Parents below—a simple step-by-step resource to help them log in, navigate the app, and start receiving notifications right away.
Allow Notifications
To enable notifications (which we highly recommend or you may not receive myBoard messages or any push notifications from myblueboard), you can navigate to your device's Settings > Notifications > myBlueboard.
Select the toggle to Allow Notifications (Image 2).
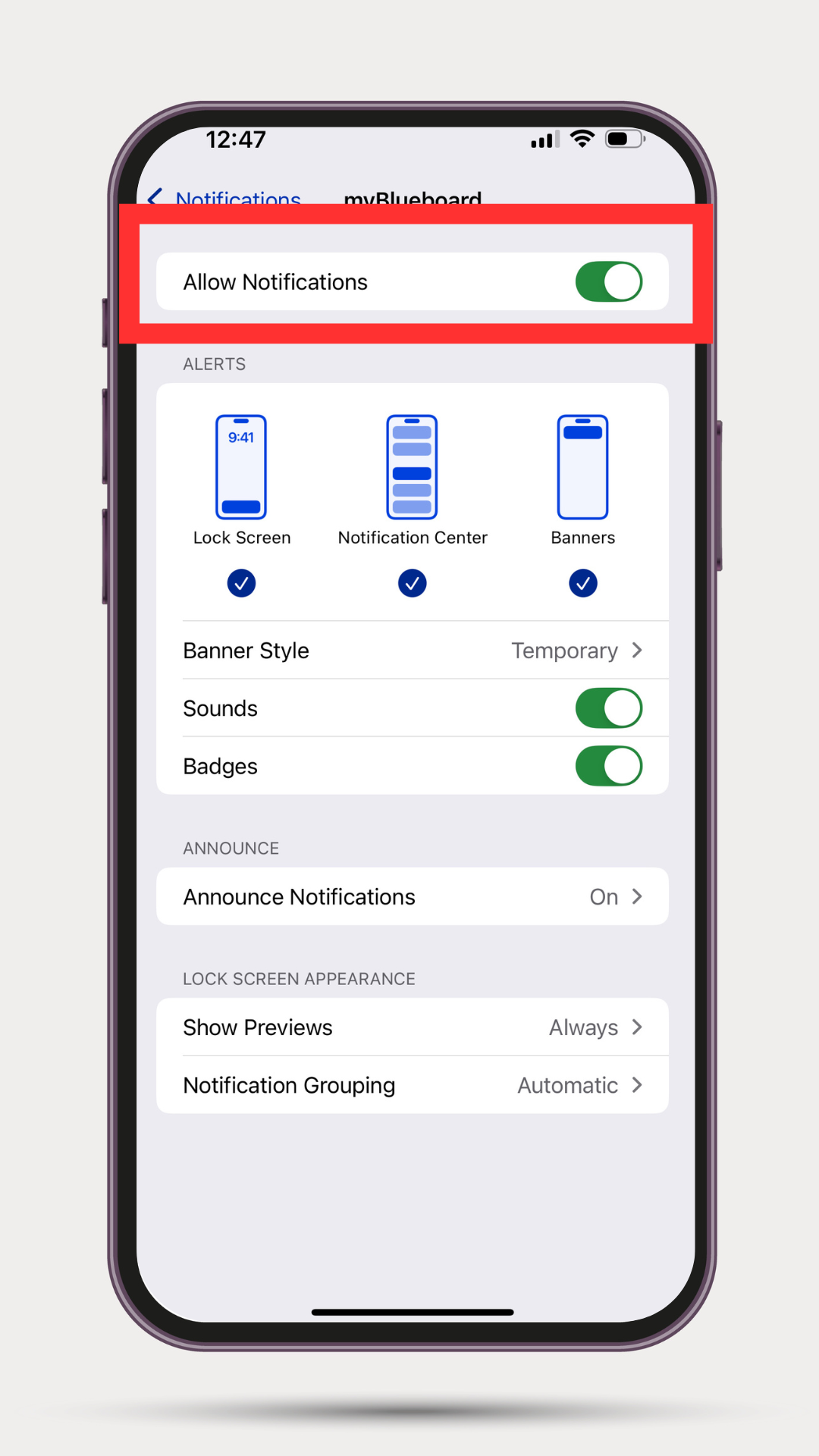
Dashboard
In Image 3, you see what a Director/Admin's dashboard looks like. In Image 4, you can see the difference in the Student/Parent View.
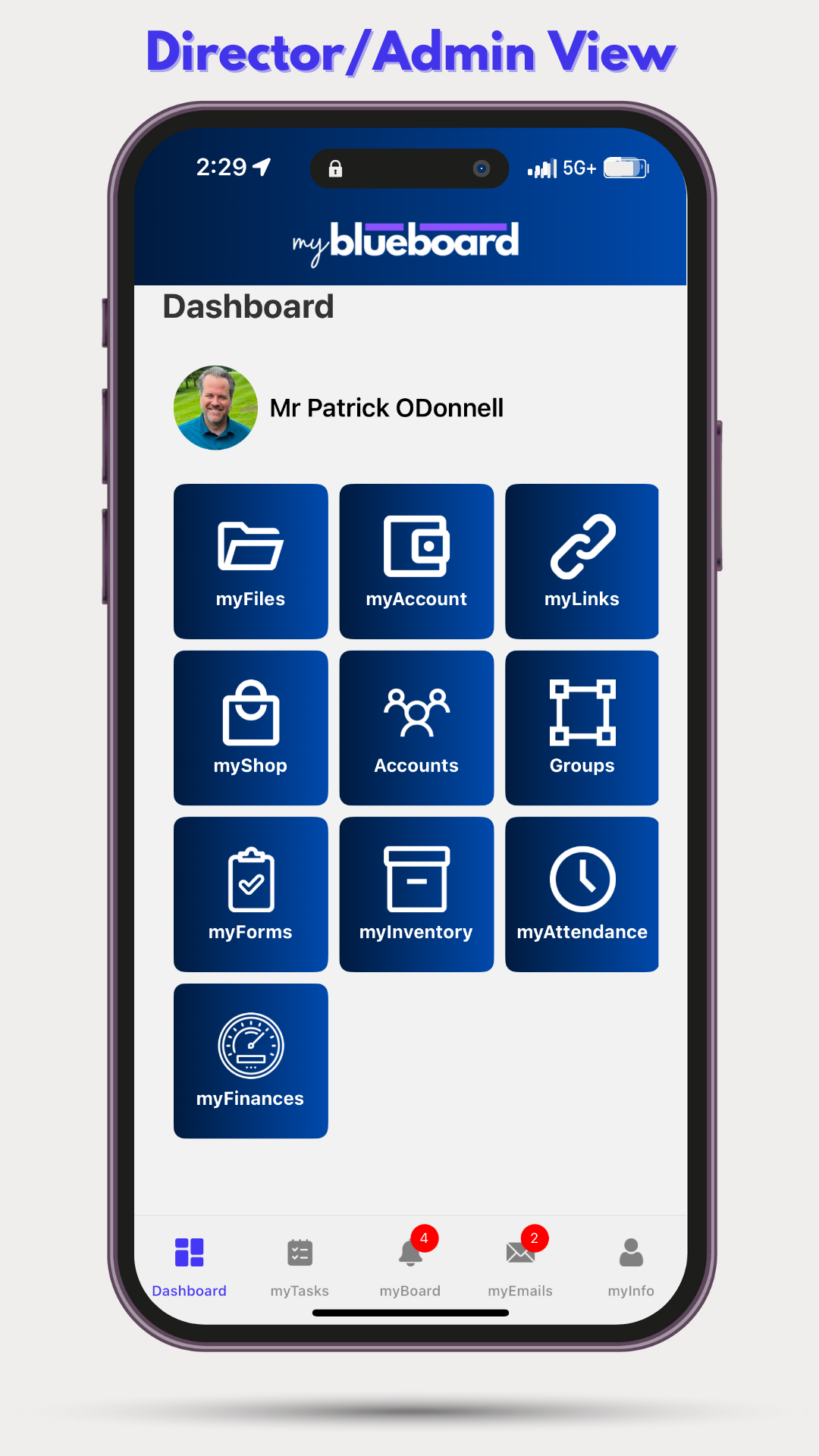
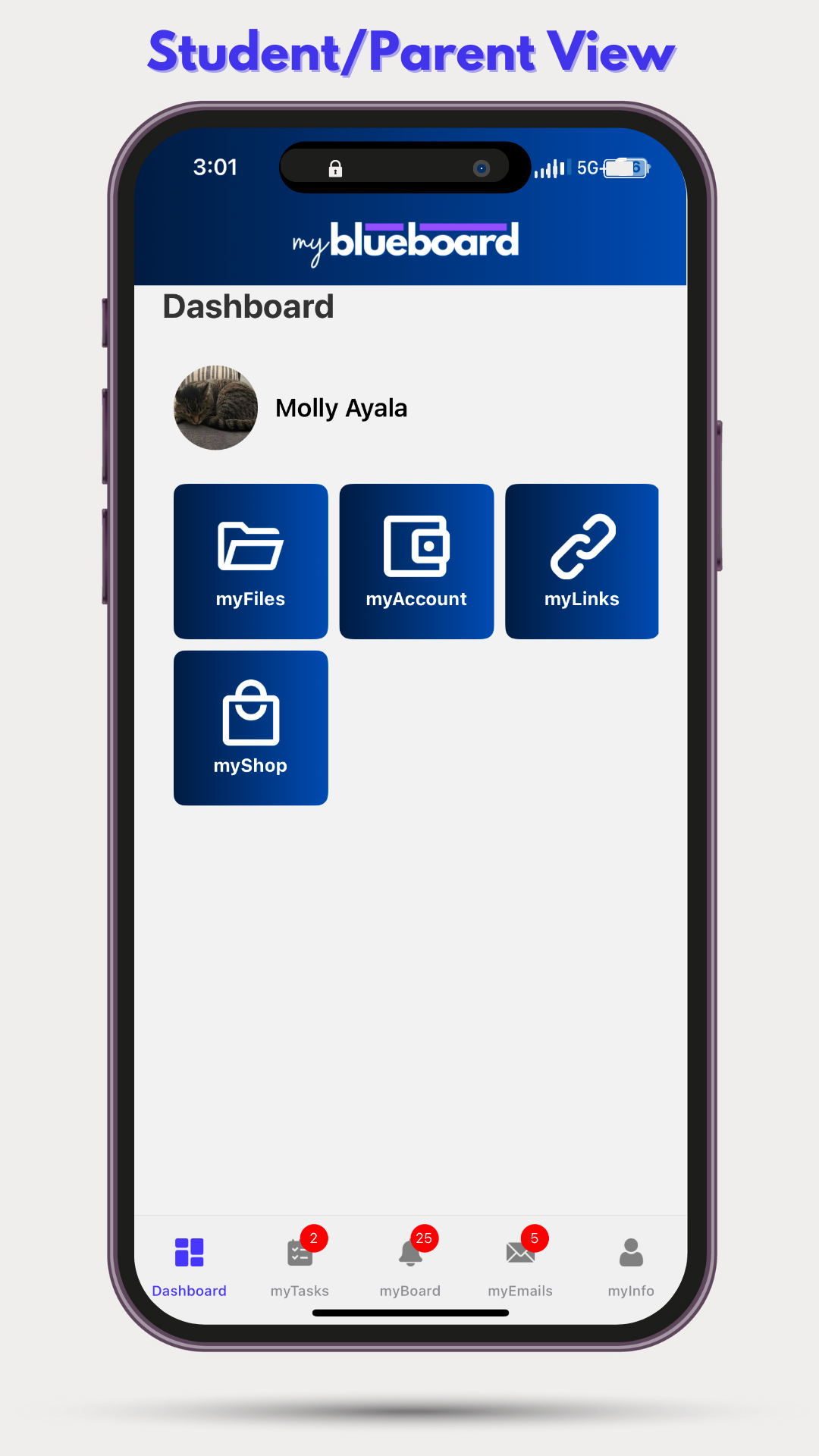
Dashboard Icons
Your dashboard icons are quick links to each feature (Image 5).
Navigation Links
The bottom of your screen has 5 links: Dashboard (home), myTasks, myBoard, myEmails, and myInfo (Image 6). The functionality of these features is the similar as on desktop, though some features may be more limited.
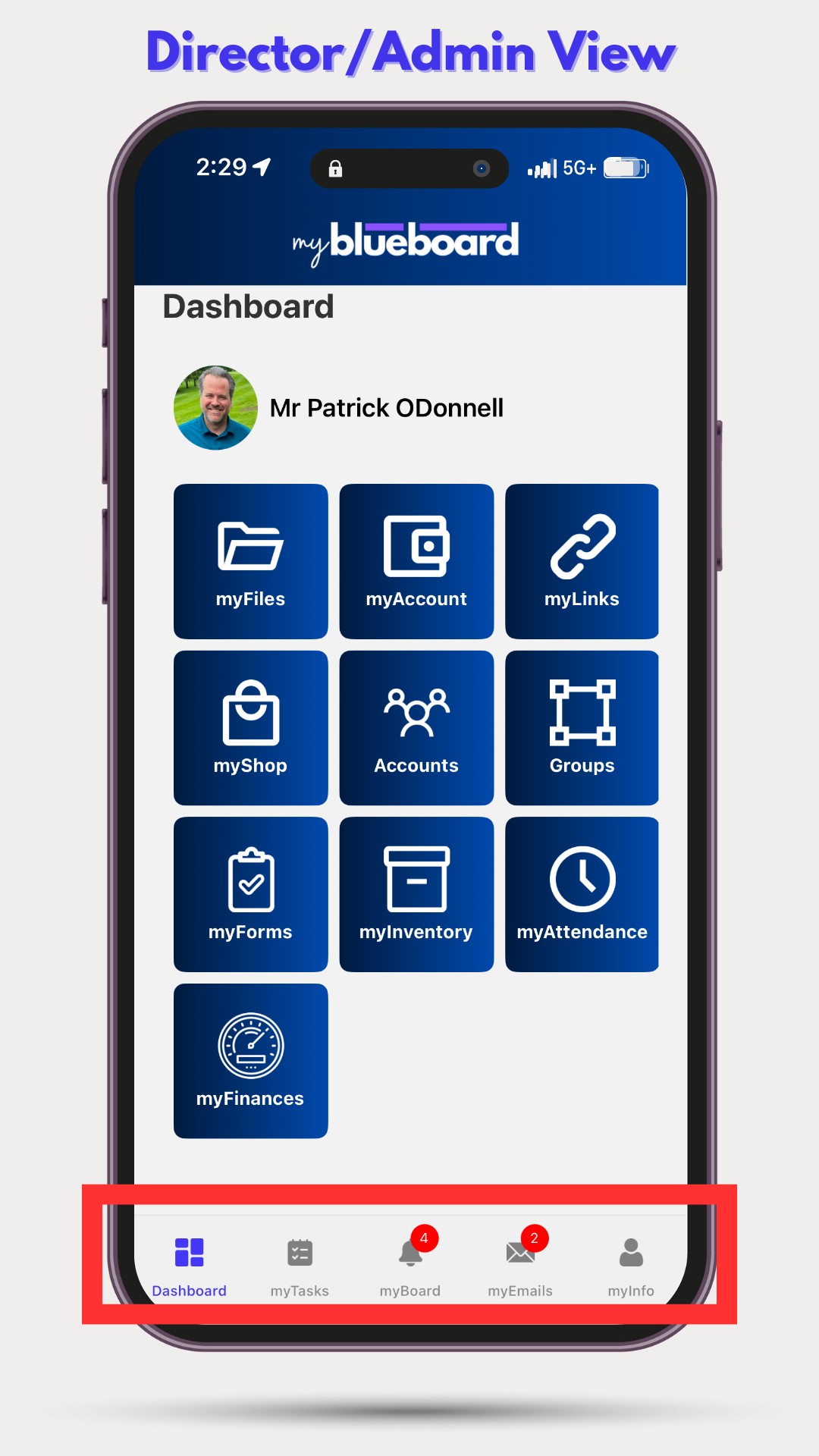
Send instant mobile notifications
The most popular feature of the mybb mobile app is myBoard! myBoard lets you send instant mobile notifications (push notifications, which are similar to texting) for quick updates or reminders! Any student, parent, or director in the group you message will receive the notification if they have the mobile app with their devices set to Allow Notifications from the myblueboard app!
- Select the myBoard icon from the bottom row navigation (Image 7).
- All new and read push notifications will be listed here (Image 8)
- You can view push notifications by selecting them (Image 9).
- Click the blue "+" button to send an instant mobile notification (Image 10).
- Select the group you want to send the message to from the Select Group dropdown.
- Enter the Subject and Message and click the Send button (Image 11).
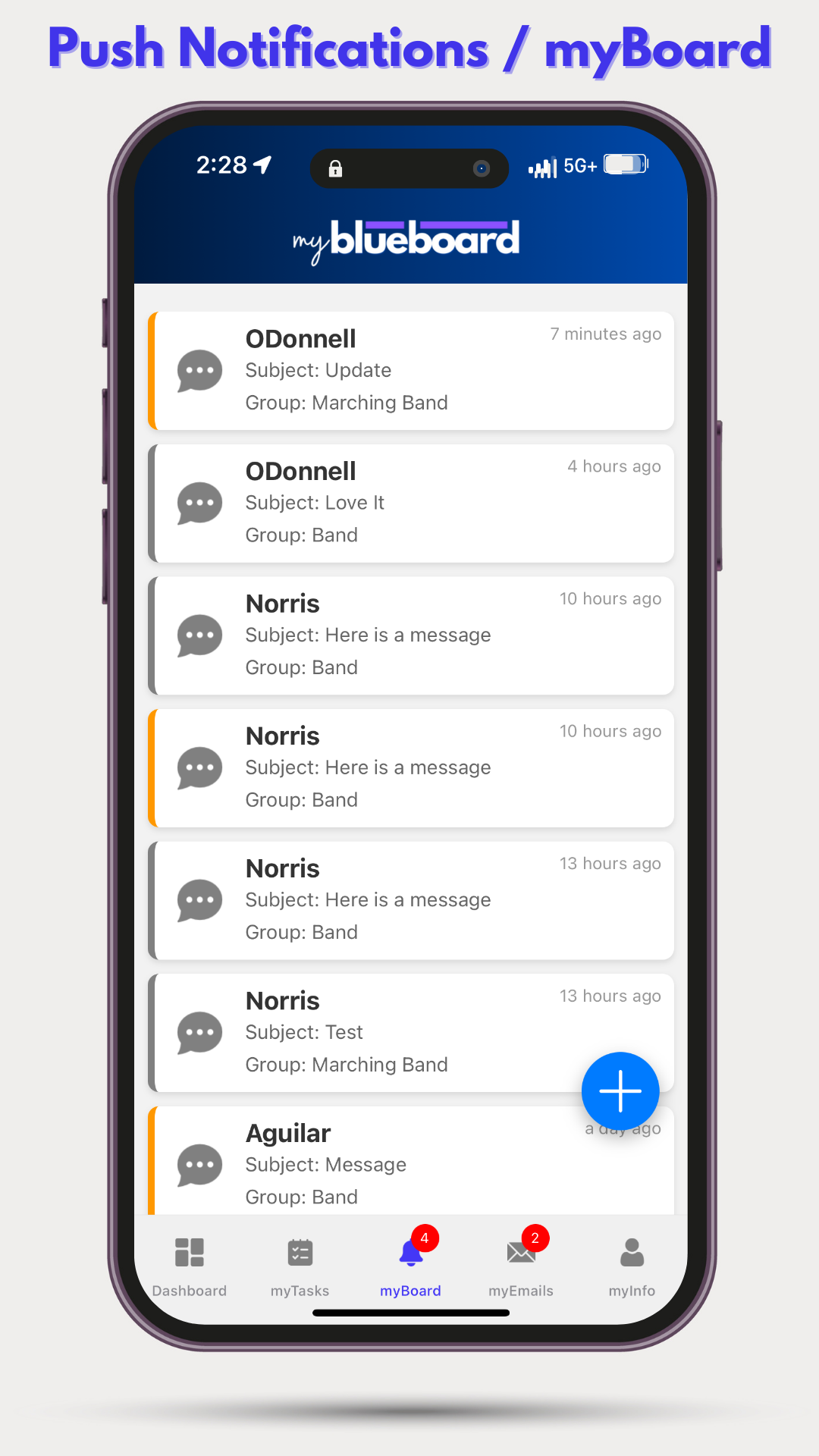
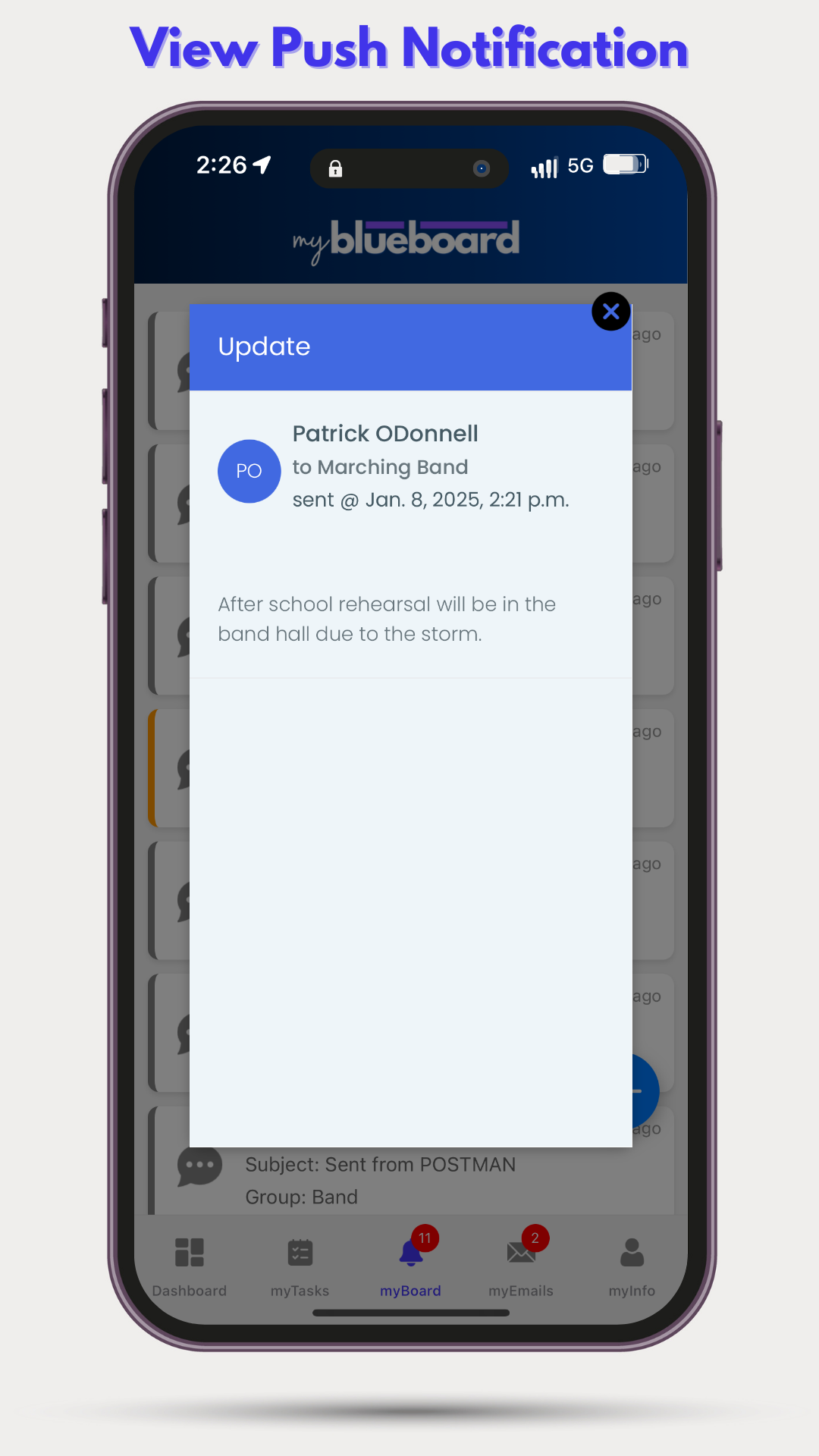
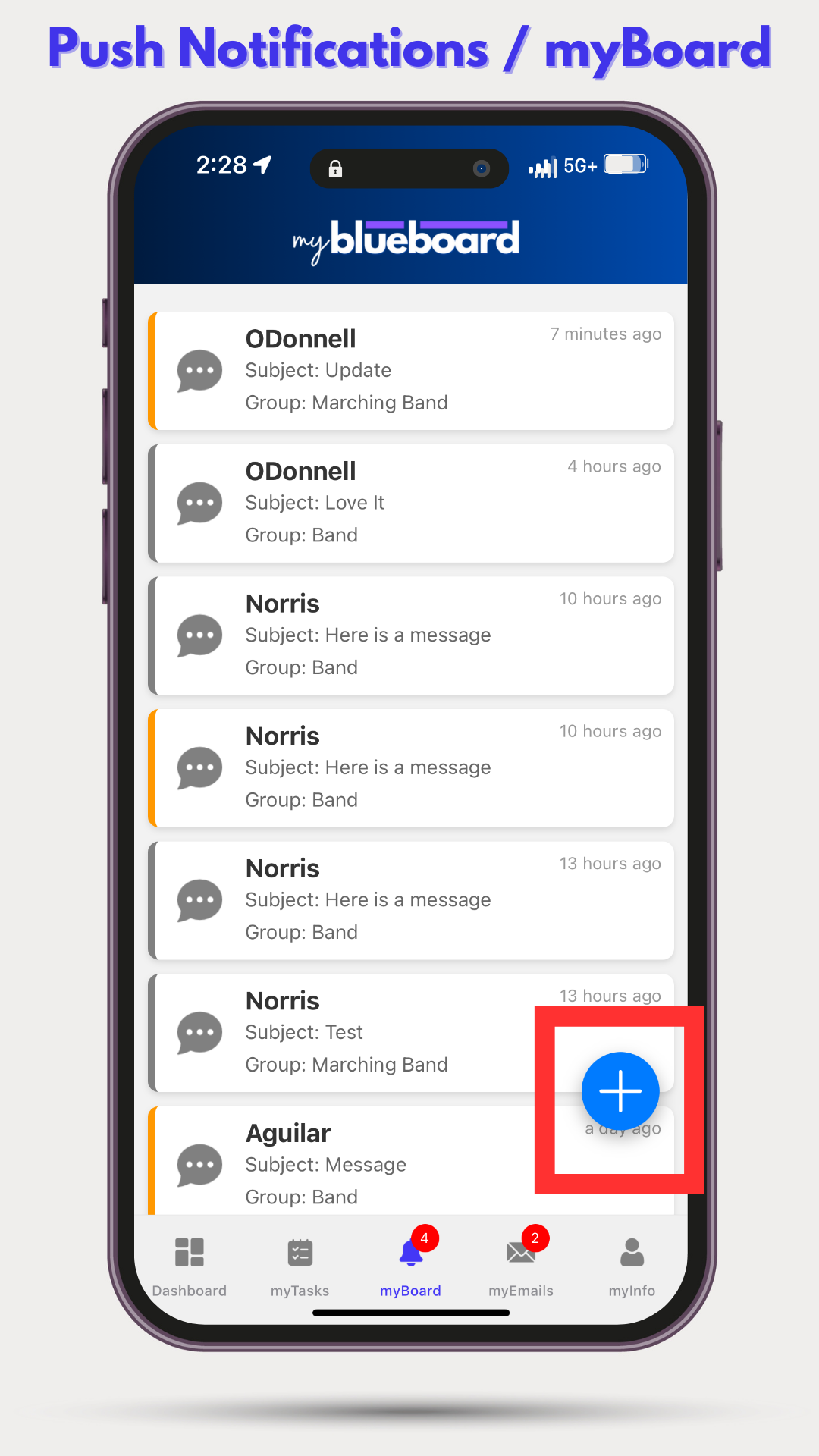
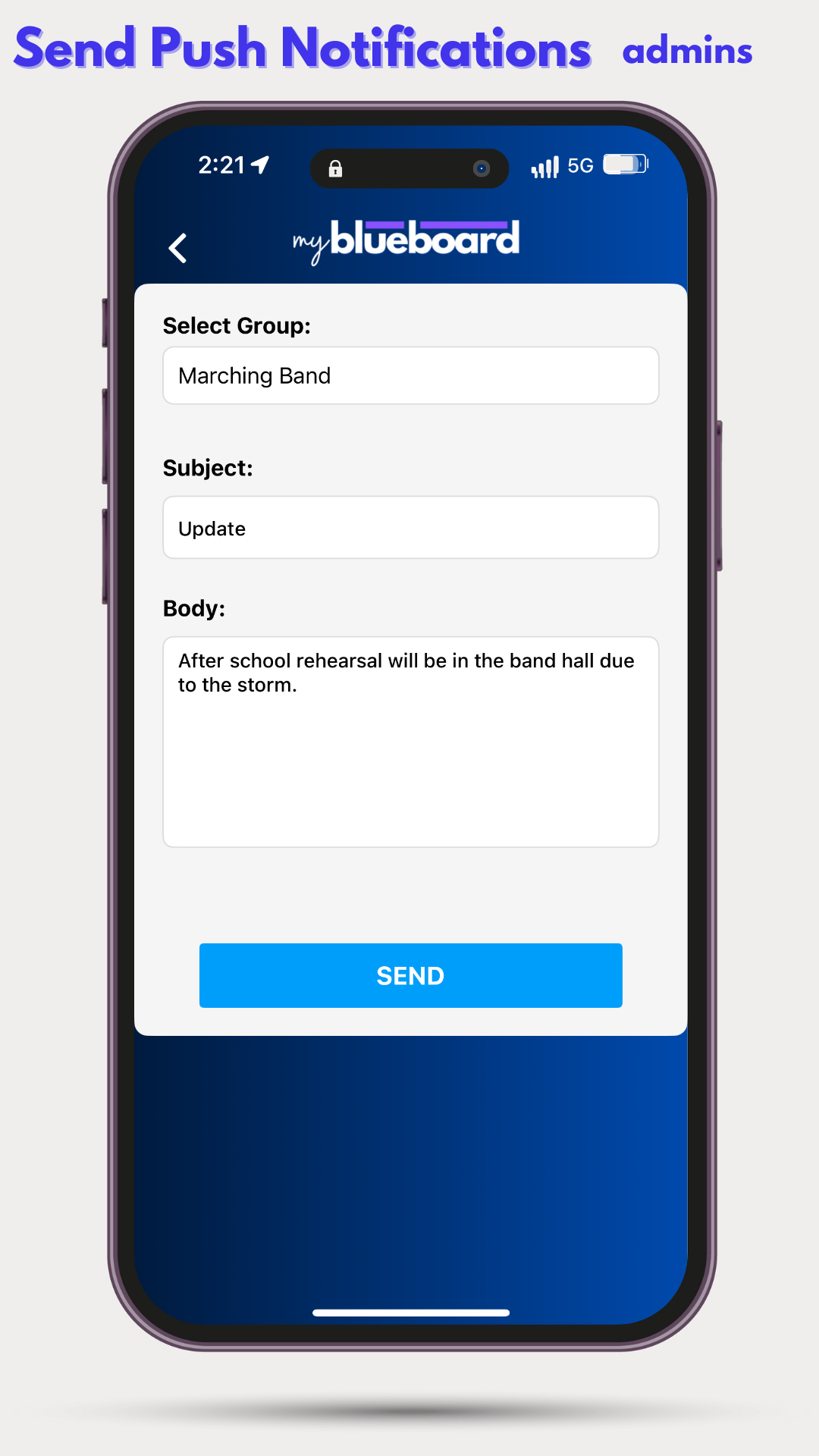
Checking Your Email
Select the myEmails icon from the bottom row navigation.
You can read emails by selecting them from the inbox (Image 10).
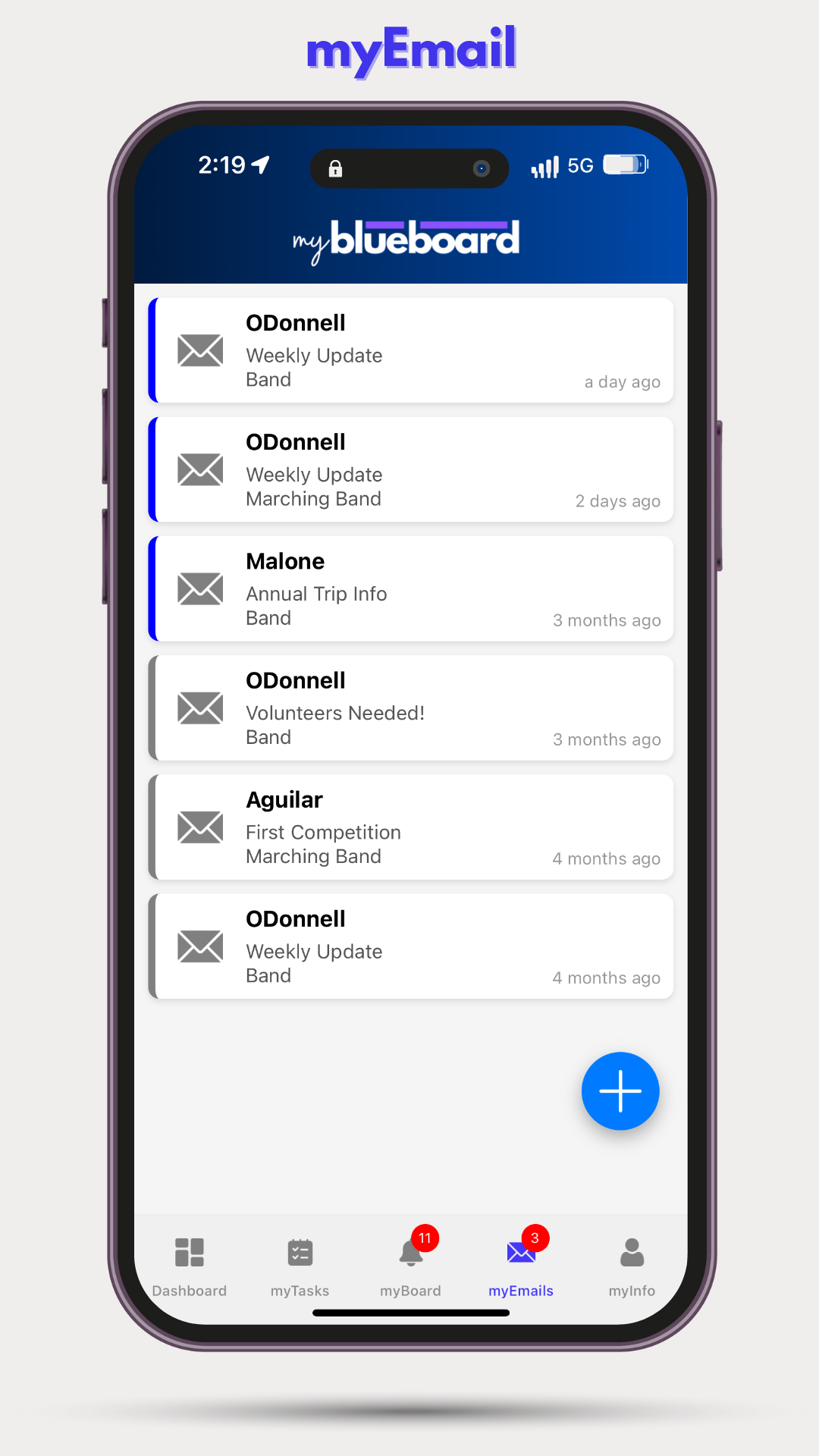
Sending an Email
Select the blue + button to compose an email from the mobile app. Select the Group and enter the Subject, and Message (Body). Click Send.
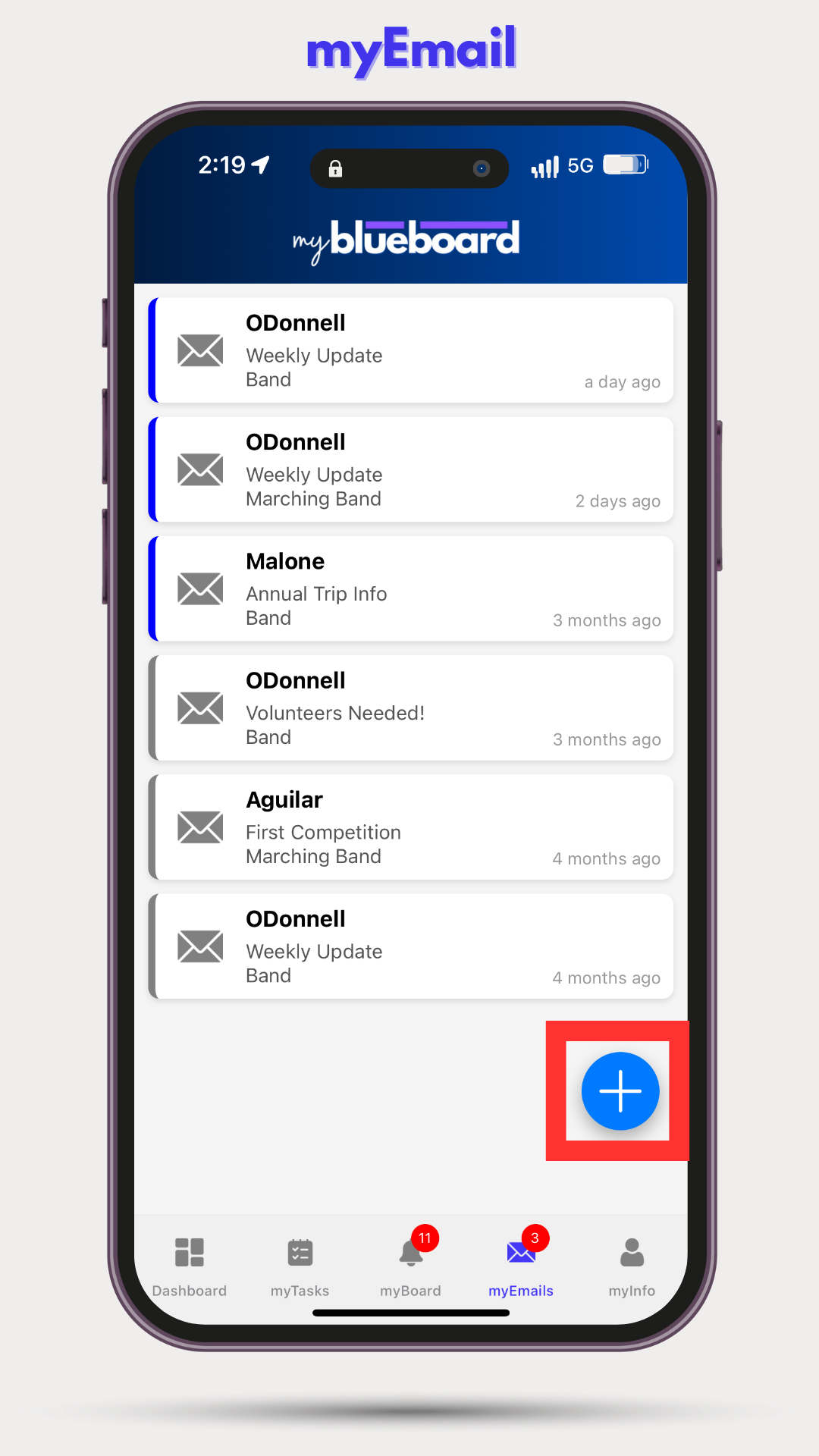
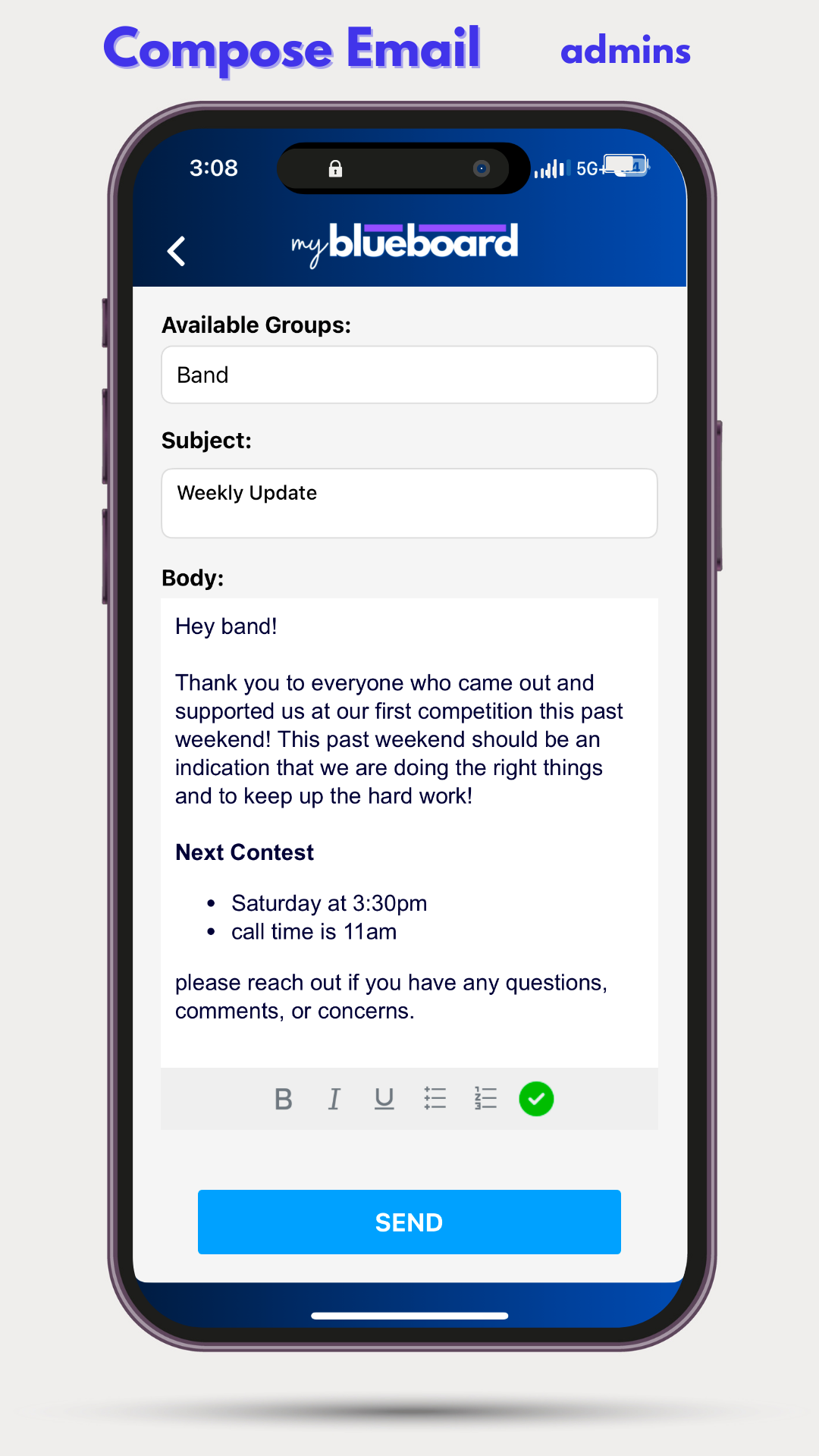
myTasks
Select the myTasks icon from the bottom navigation (Image 12).
All completed (Image 13) and pending Tasks (Image 14) will be listed here.
Complete any pending task by selecting it (Image 15).
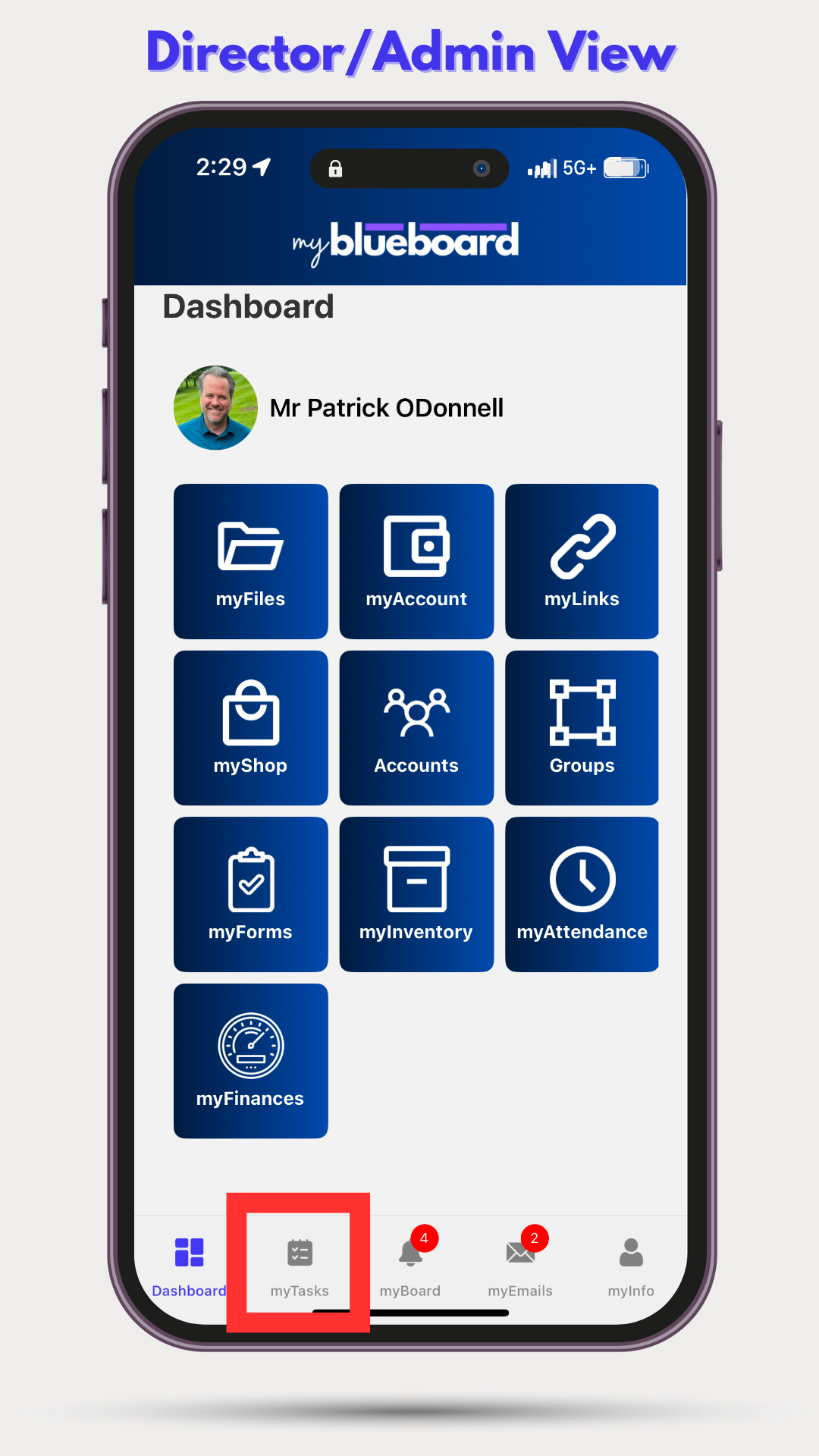
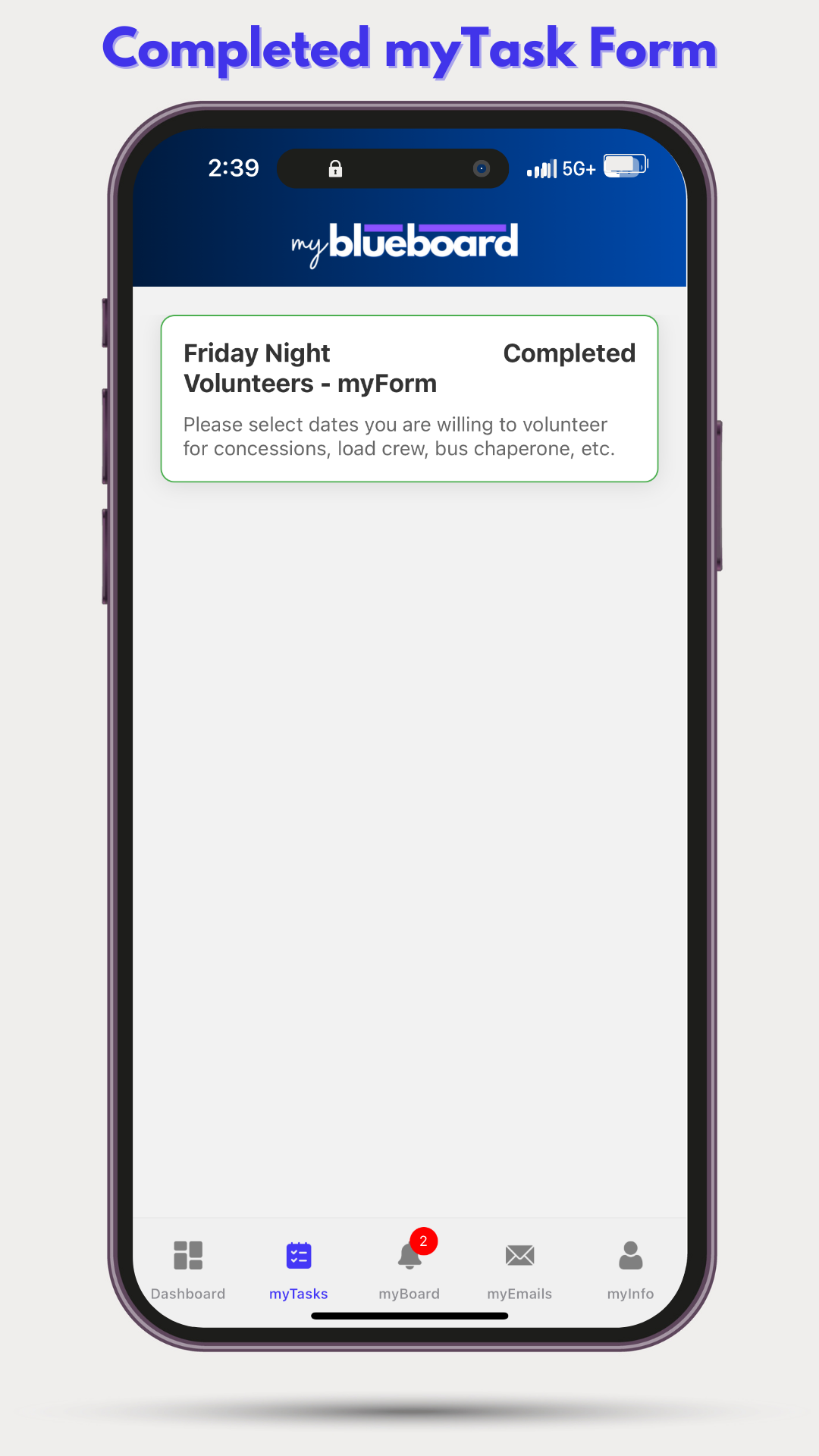
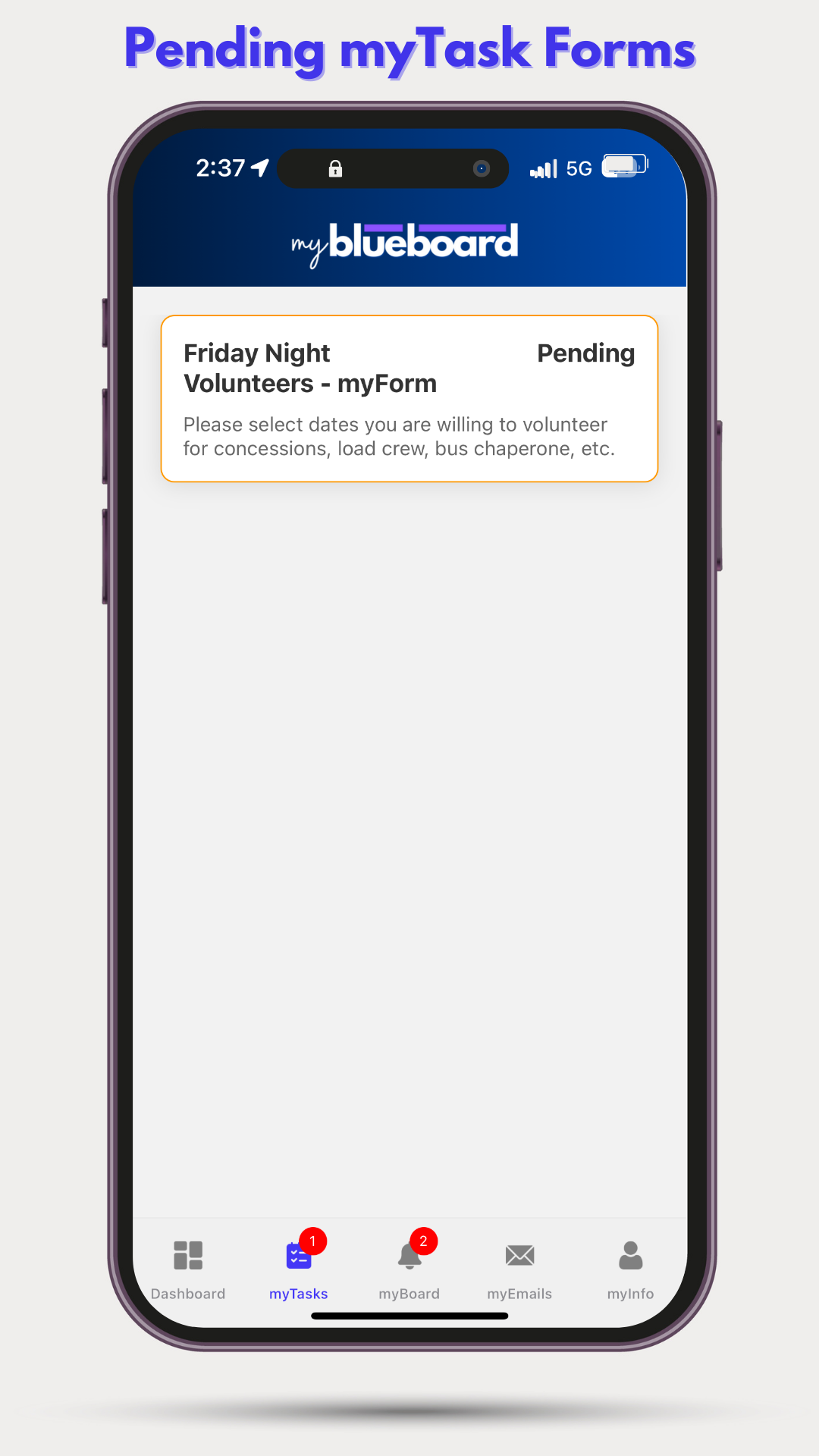
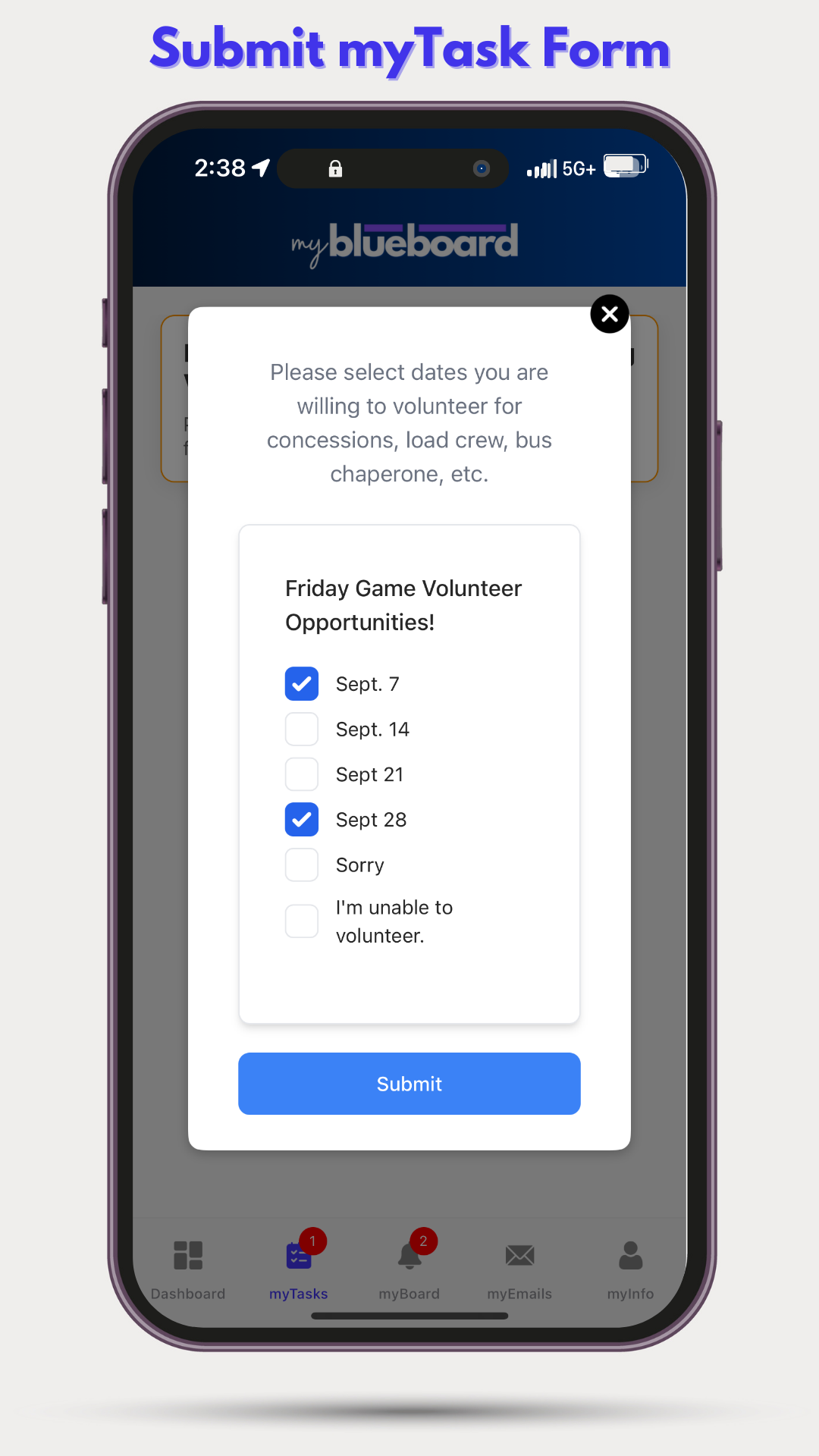
myProfile
- Click the myInfo icon in the bottom row Navigation.
- Select Edit Profile to edit.
- This is also where you can find the Log Out button.
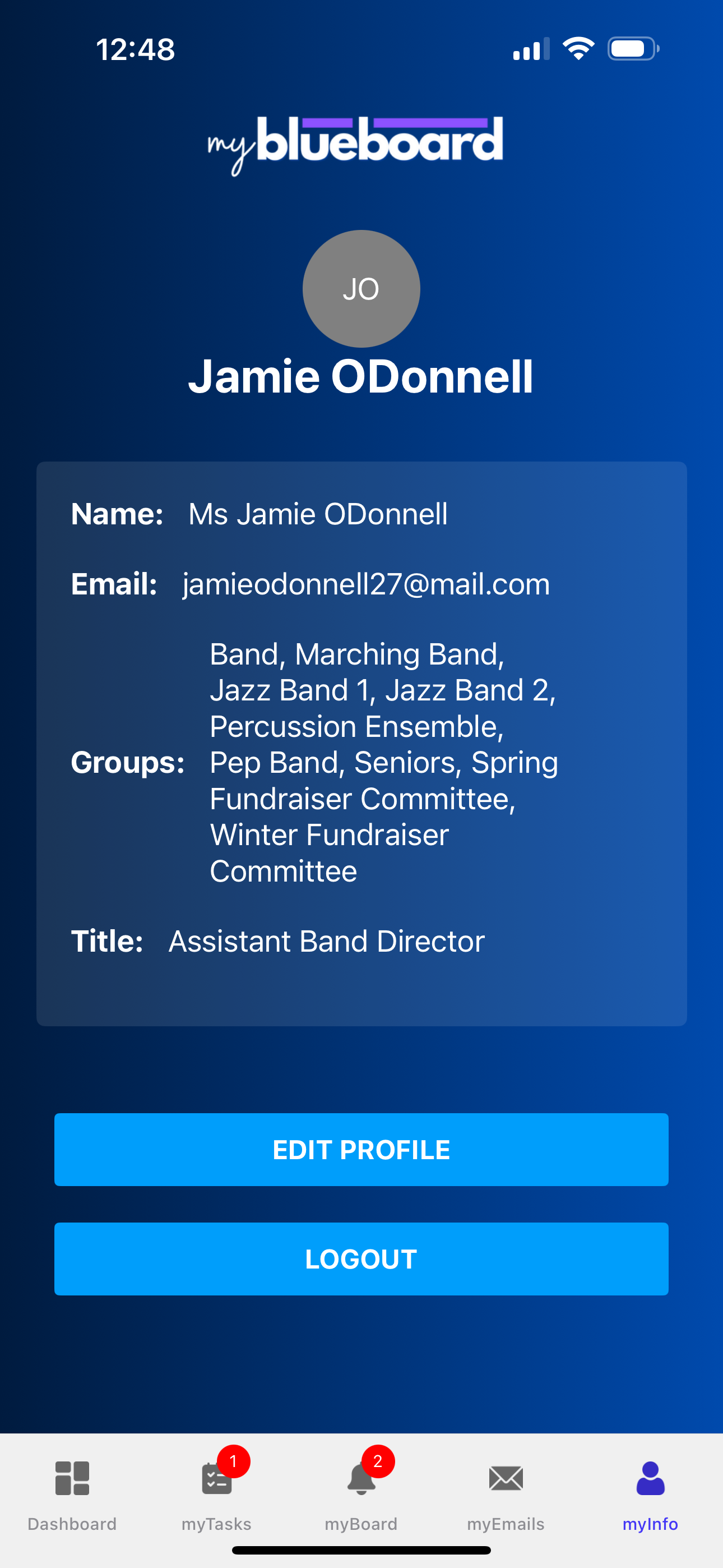
New Paragraph