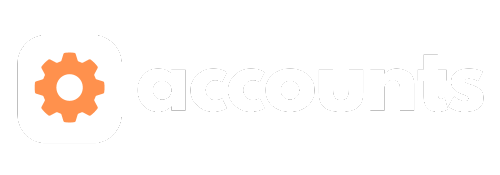
mybb Support
School Settings
Last updated on November 18, 2024
Update School Settings
- Select the multi-square icon in the top right corner of your dashboard (Image 1).
- Select "Update School Settings" tab.
- Use the "Update School Settings" tab to update School Information, Financial Settings, and Accounts Settings.
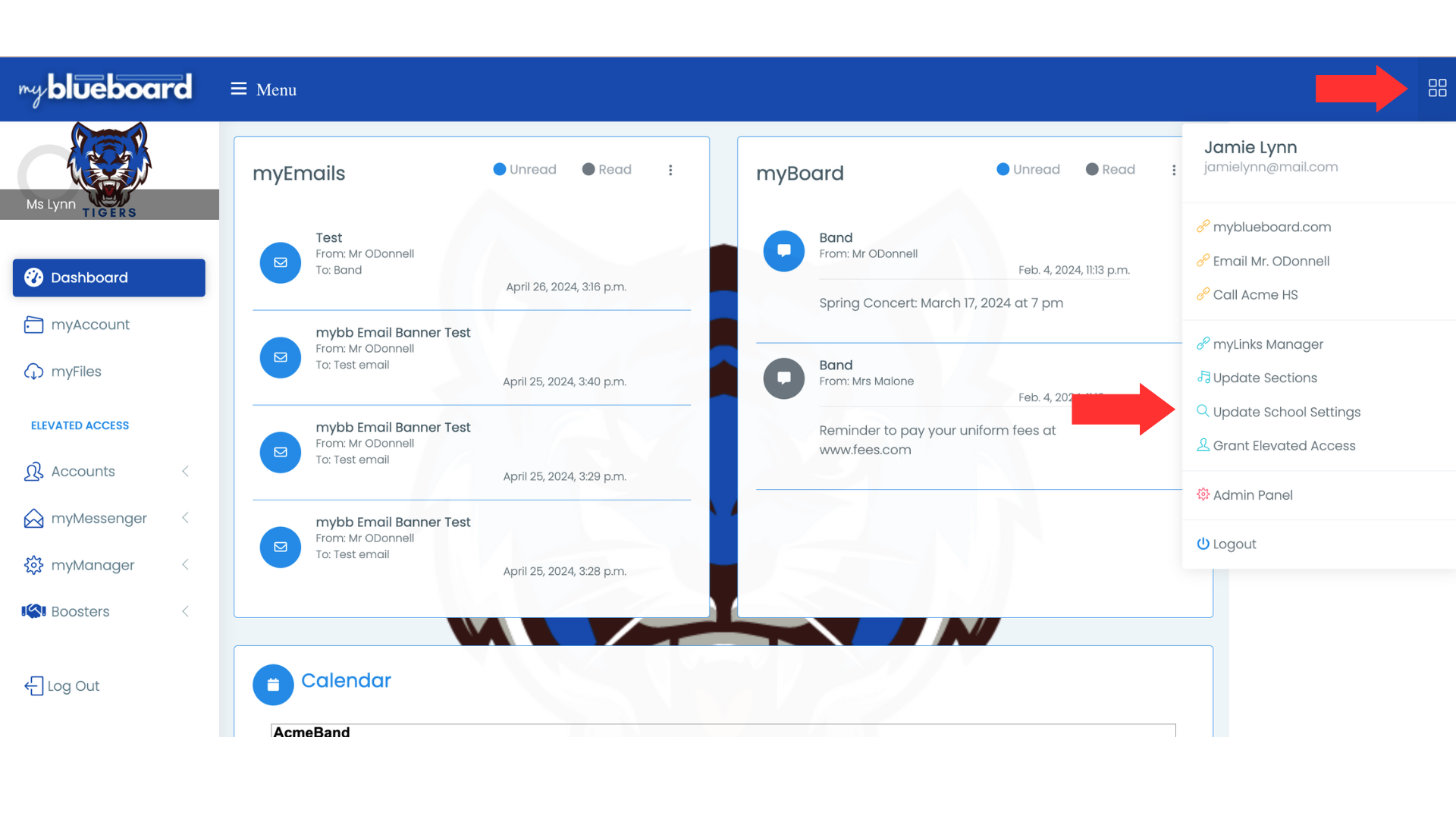
Update School Information
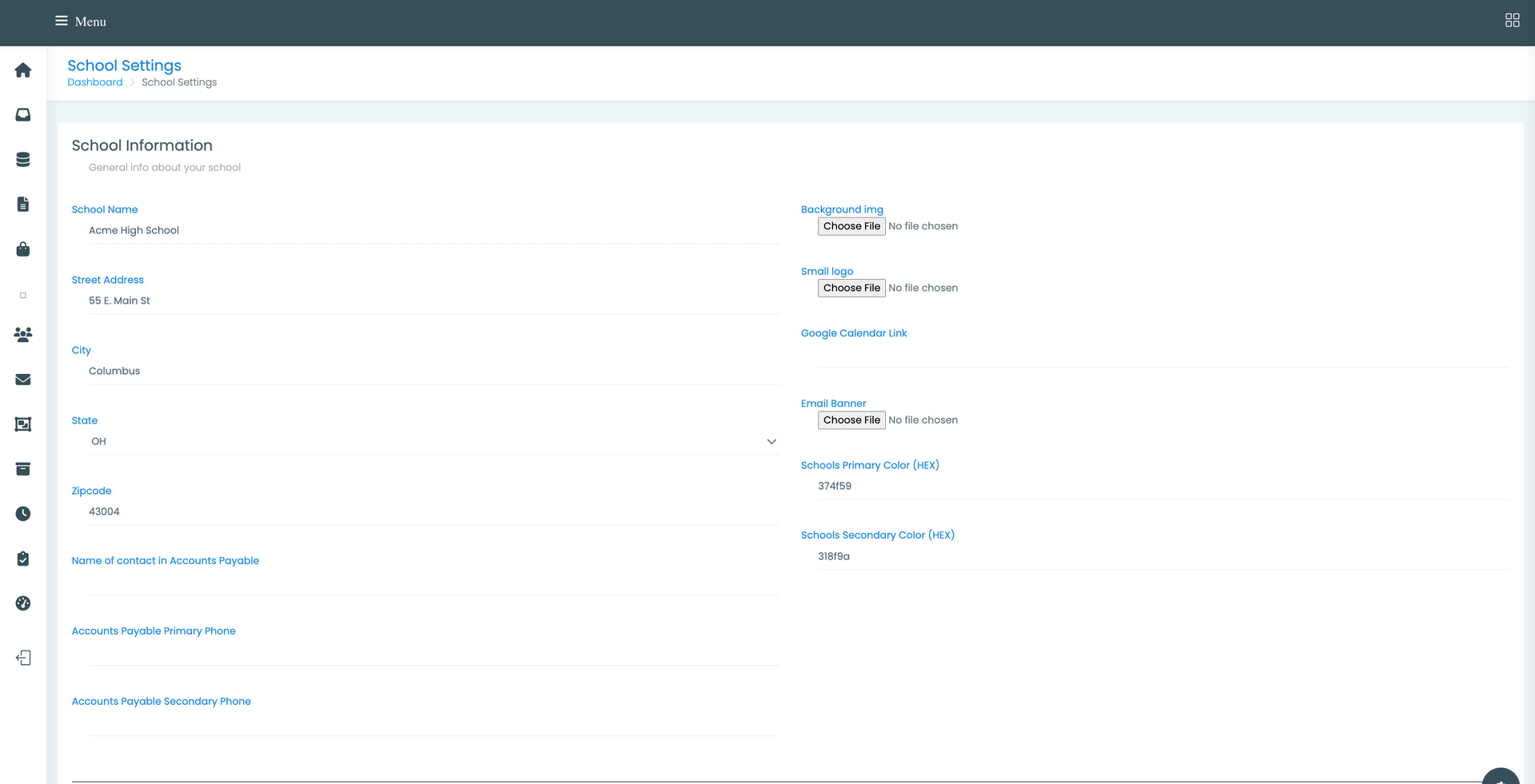
Use the top section of School Settings to update school name, address, Accounts Payables contact information, school colors, logo, Google Calendar, and Email Banner Link.
Email Banner Link
The Email Header Link allows you to add a custom header image to emails sent through mybb.
- Select the Choose File button under Email Banner (Image 5) and upload your image.
- Recommended dimensions: 300 px (w) x 75 px (h)
- Select the Update School Settings button to save.
Financial Settings
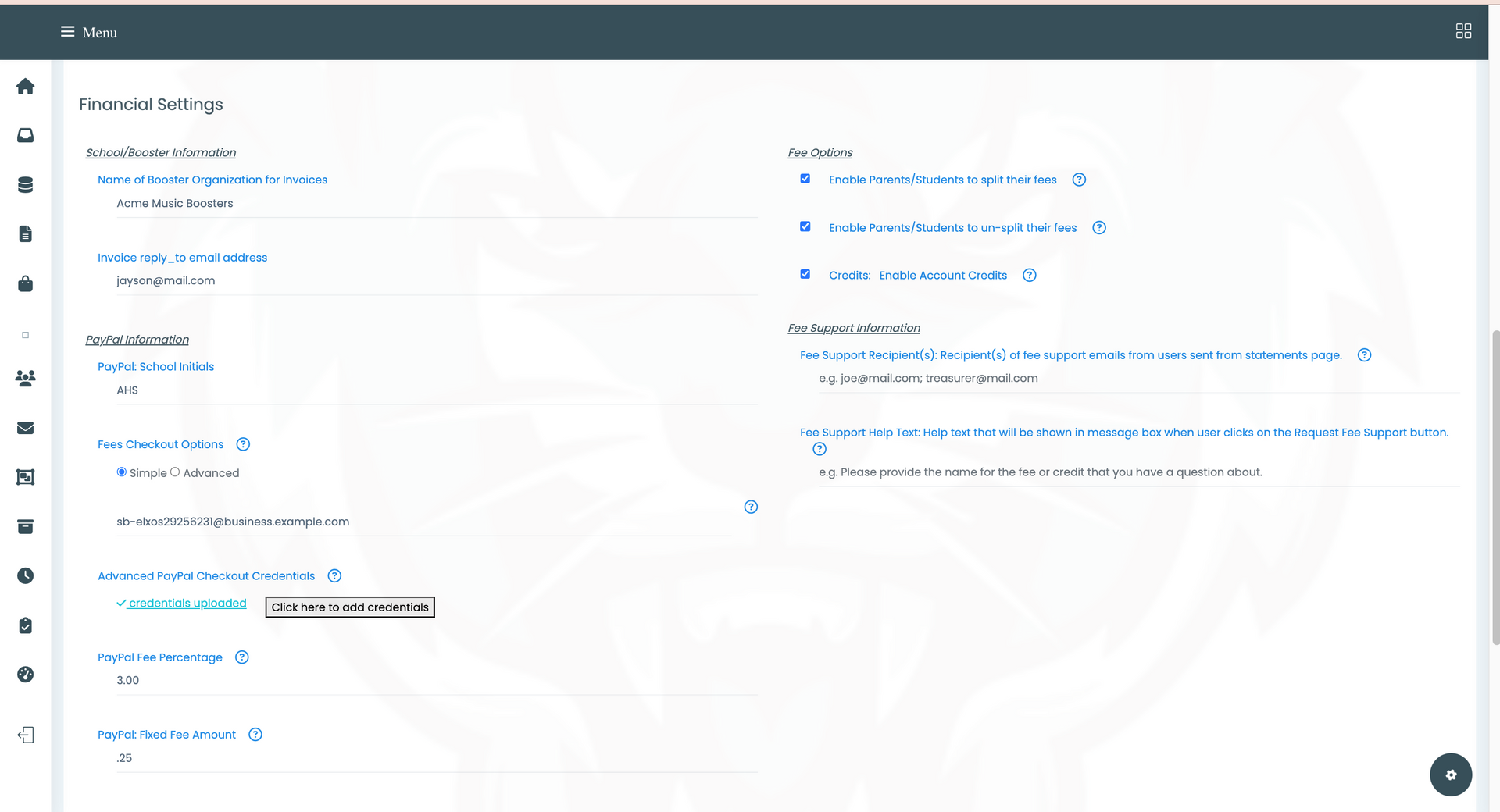
School/Booster Information
- Name of Booster Organization for Invoices:
- This will be displayed on all invoices.
- Invoice reply_to email address:
- When you email invoices, this is the email they will send questions or comments to.
PayPal Information
- PayPal: School Initials
- If multiple schools (such as Middle School & High School) are using the same PayPal account, these initials will differentiate your school's purchases.
- Fees Checkout (connecting your PayPal account)
- Enter the PayPal email address that's associated with your PayPal business account.
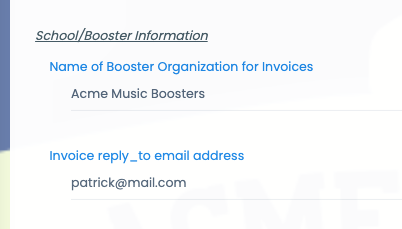
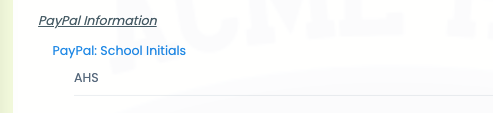
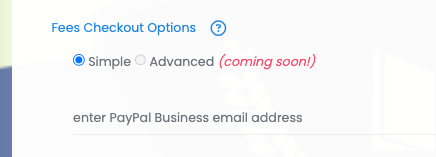
- myShop Checkout (connecting your PayPal acount)
- myShop checkout requires you to obtain a client id and secret key.
- These credentials provide enhanced security, which allows users to use credit cards.
- Navigate to https://www.myblueboard.com/paypal-and-myshop-support for help with obtaining the client id and secret key.

- Assigned Fees: PayPal Fee Percentage
- PayPal charges a transaction fee of 1.9%–3.5% plus a fixed fee of 5–49 cents for each sale. You can offset the percentage fee by entering a percent value that will be added to the student/parent's purchase.
- Enter numbers only (e.g. 3 or 3.50)
- We recommend setting this to 3.5.
- Assigned Fees: PayPal Fixed Fee Amount
- In addition to the percentage fee, PayPal also charges a fixed fee per transaction of $ 0.50 as of February 2025.
- Enter numbers only (e.g. 0.5 or .5)
- We recommend setting this to 0.50.
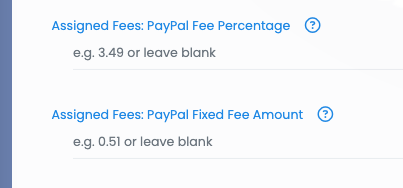
Recommended Settings
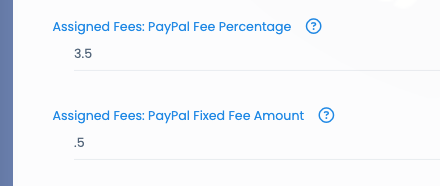
- i.e. If the purchase amount is $300 and you have entered 3.50% transaction fee, $10.50 will be added to the transaction amount.
- i.e. If you have entered 0.50 fixed fee amount, $ 0.50 will be added to the transaction amount.
- For more information go to https://www.paypal.com/us/webapps/mpp/merchant-fees
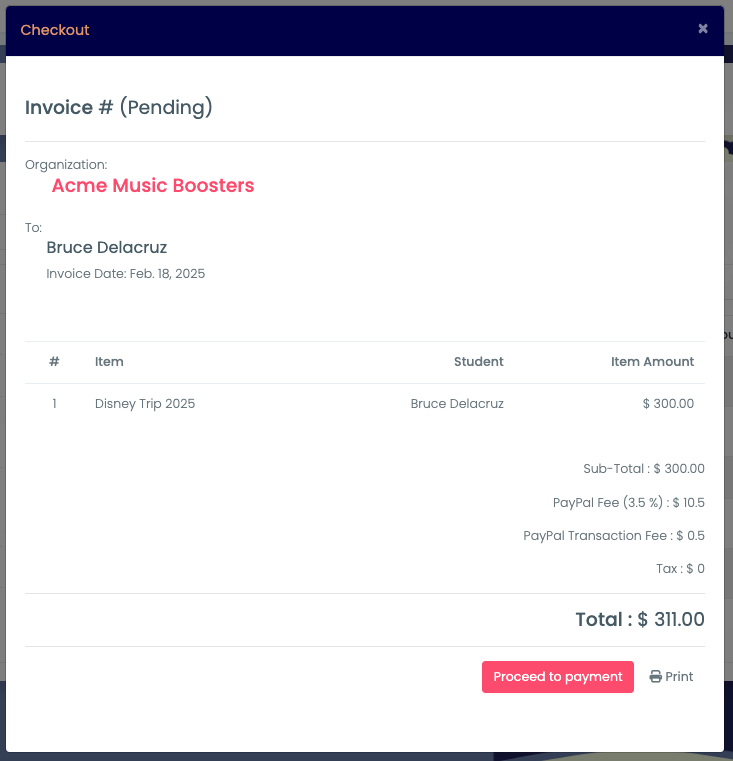
- myShop: PayPal Fee Percentage
- PayPal charges a transaction fee of 1.9%–3.5% plus a fixed fee of 5–49 cents for each sale. You can offset the percentage fee by entering a percent value that will be added to the student/parent's purchase.
- Enter numbers only (e.g. 3 or 3.50)
- We recommend setting this to 3.5.
- myShop: PayPal Fixed Fee Amount
- In addition to the percentage fee, PayPal also charges a fixed fee per transaction of $ 0.50 as of February 2025.
- Enter numbers only (e.g. 0.5 or .5)
- We recommend setting this to 0.50.
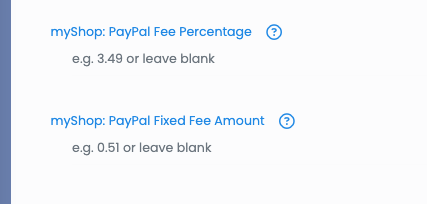
Recommended Settings
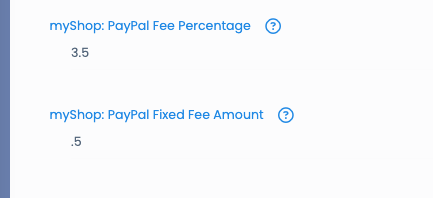
- i.e. If the purchase amount is $40 and you have entered 3.50% transaction fee, $1.40 will be added to the transaction amount.
- i.e. If you have entered 0.50 fixed fee amount, $ 0.50 will be added to the transaction amount.
- For more information go to https://www.paypal.com/us/webapps/mpp/merchant-fees
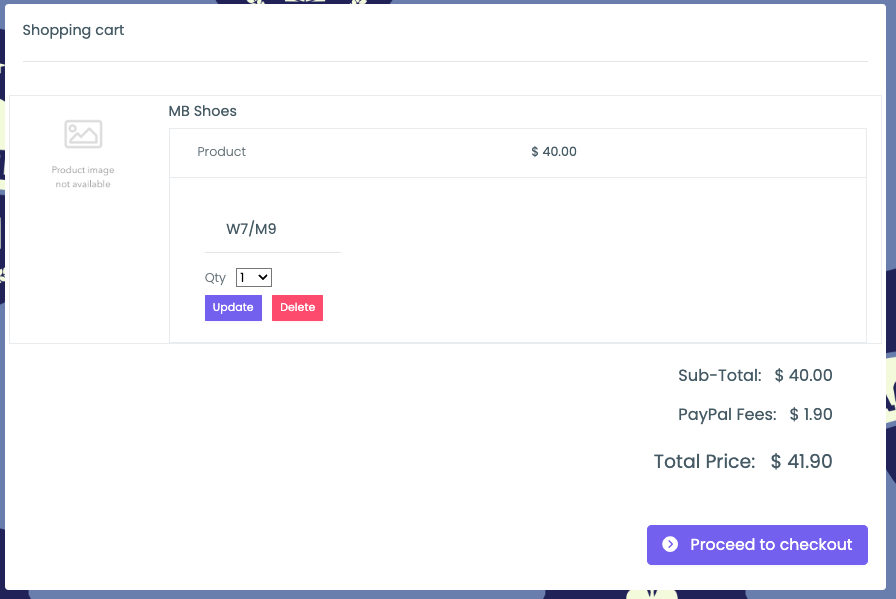
Fee Options
- Enable Parents/Students to Split Fees
- By default, parents and students cannot split their own fees. Selecting this option would allow parents/students to split their fees into multiple amounts.
- Go to https://myblueboard.com/support/modifying-fees for more information.
- Enable Parents/Students to Unsplit Fees
- By default, parents/students can't unsplit their own fees. Selecting this option would allow parents/students to unsplit their fees as long as neither of the following are true:
- One of the split fees has been paid.
- One of the fees has a credit or refund applied to it.
- Go to https://myblueboard.com/support/modifying-fees for more information.
- Credits: Enable account credits
- Enabling this feature allows credits to be added to a students account and applied towards fees.
- Go to https://myblueboard.com/support/credits for more information.
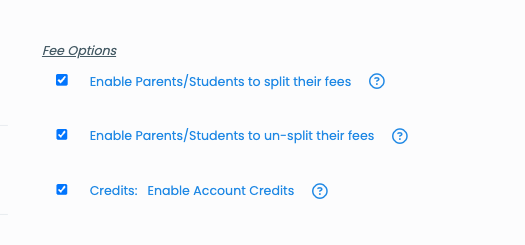
Fee Support Information
- Returned Email Recipients
- When emails sent via mybb are undeliverable, mybb will send an automated email with the recipients email address and the reason it was rejected to the email addresses listed here.
- Add as many email addresses as you prefer and separate them with a semi-colon (;).
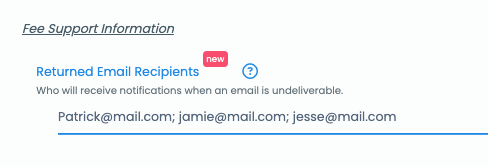
- Fee Support Recipient(s):
- Recipient(s) of fee support emails from users sent from statements page.
- Enter one or more email addresses for Admins who can answer financial support questions regarding fees, credits, etc.
- A Request Fee Support button (Image 4) is displayed above student statements which users can click to send an email through mybb to get help.
*** Note: When adding multiple email addresses, separate them with a semi-colon (;).
- Fee Support Help Text
- This is the help text that will be shown in a message box when user clicks on the Request Fee Support button (Image 5).
- When users click the Request Fee Support button on their statements page, they will be presented with a form that requires them to enter a subject and personalized message. The help text you enter will be displayed inside the message field to assist users with information you require.
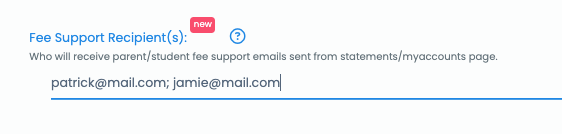
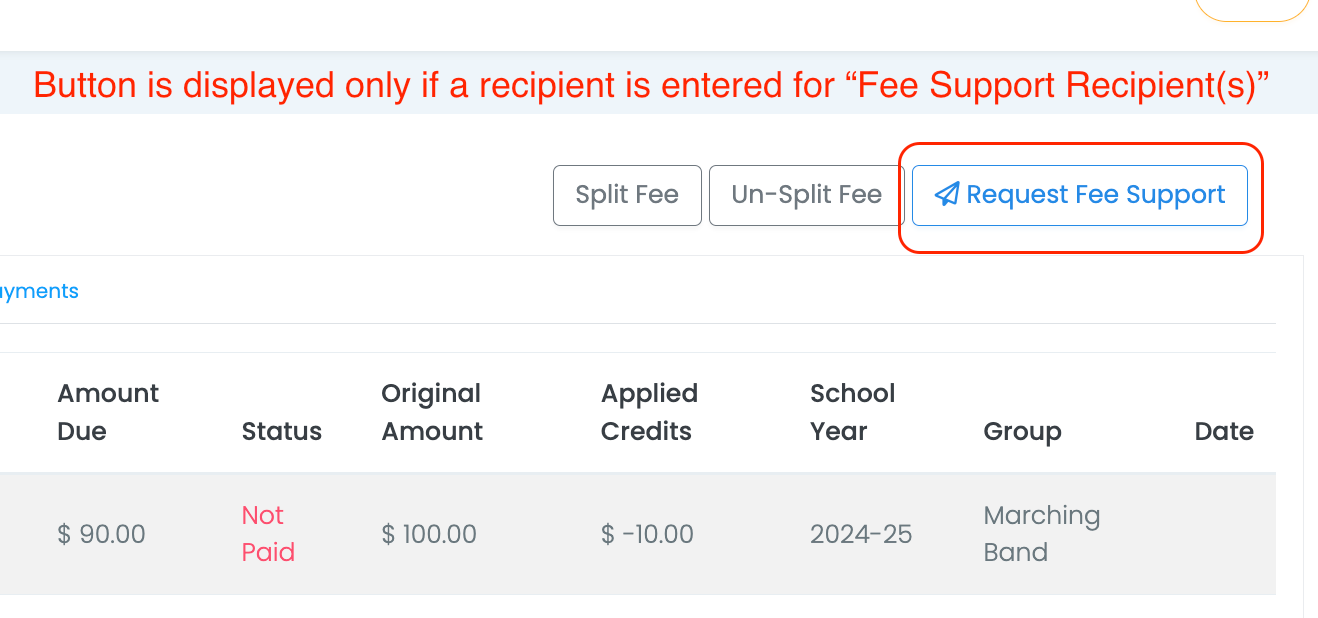
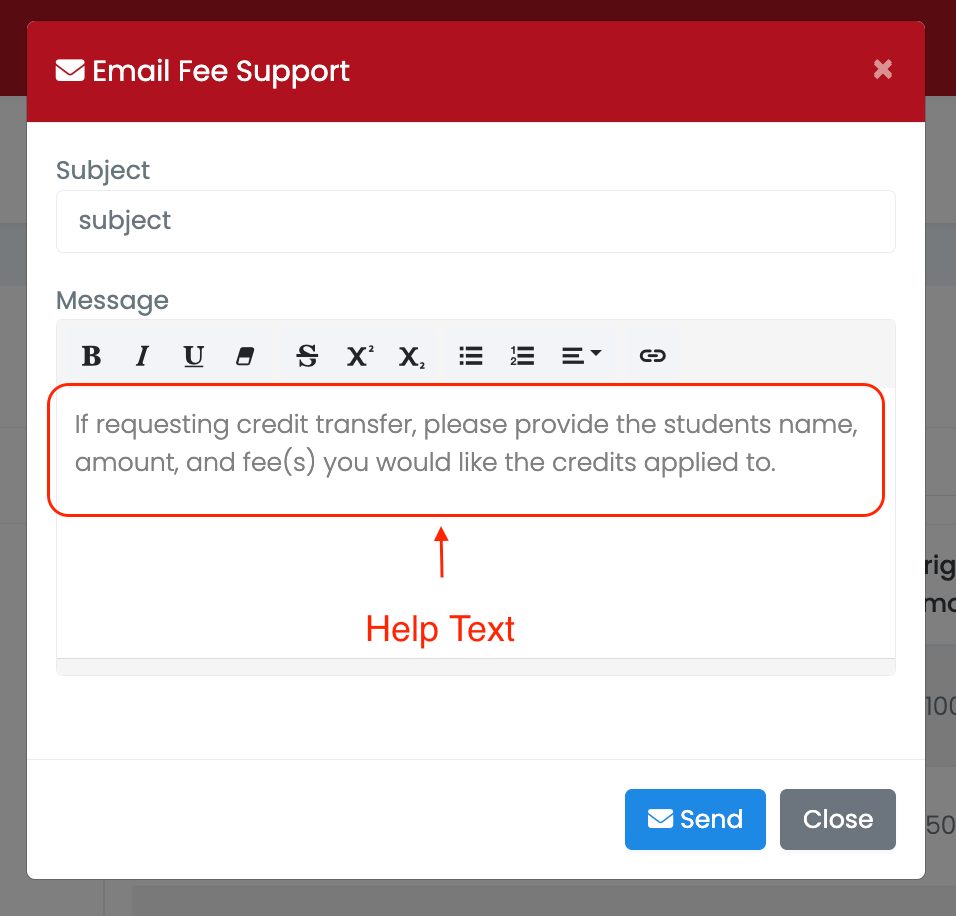
Granting Elevated Access
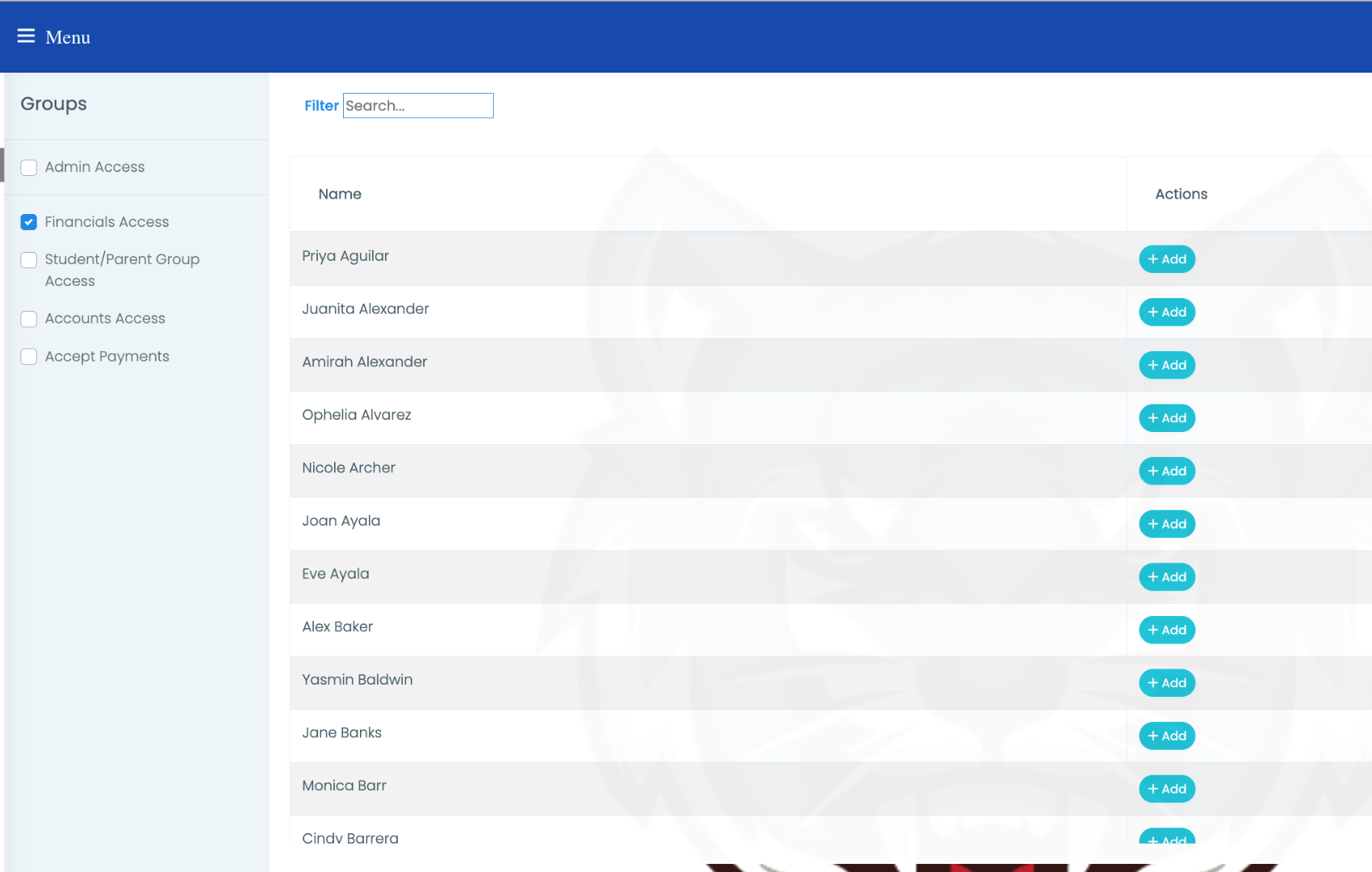
- Navigate to the multi-square icon in the top right corner of your dashboard.
- Select "Grant Elevated Access"
- The different types of access are listed as groups on the left side.
- Select the type of access, search or scroll to find the member you are giving access to, and select the "+Add" button on the right side.
- You can remove access by selecting the red "Remove" button.
- Types of Access
- Admin Access:
- Allows a parent to have the same access as the head director/admin.
- It’s recommended you use this privilege sparingly.
- Your booster president and/or treasurer would benefit by having this access if they need to view PayPal transaction histories.
- Allows ability to:
- Inherit all permissions from “Account Access”, “Accept Payments”, “Financials Access”, and Student/Parent Group Access".
- View “Admin Panel”, which is a direct link to the database.
- View and change School Settings
- Add/Remove other parents' elevated access rights.
- Accounts Access
- Allows a parent to view everything in the “Accounts” tab.
- Accept Payments
- Allows a booster member to accept payments for the boosters.
- What does this allow them to do?
- Access “Boosters > Financials > Statements” only.
- Accept payments via Cash or Check
- Immediately mark the item(s) as paid
- Print invoices or quotes, if a parent does not have email or internet
- Once paid, an invoice is automatically emailed to the parent/student.
- Why shouldn’t booster members share an account with this access?
- When the booster member marks the item(s) as paid, then they are marked as the person who received the funds.
- This allows the treasurer to track who received the payment in case the transaction is ever called into question.
- Financials Access
- This is for your treasurer and/or booster president.
- It provides access to everything under the “Boosters > Financials” tab.
- Provides ability to:
- Create fees
- Assign fees to student groups or individual students.
- View and print all transactions via the Audit Trail.
- Perform year end close-out and graduate all existing members to their next grade level and archive all graduates and mark them as Alumni.
- Student/Parent Group Access
- Allows parents to:
- View and make changes to all Student and Parent groups
New Paragraph


