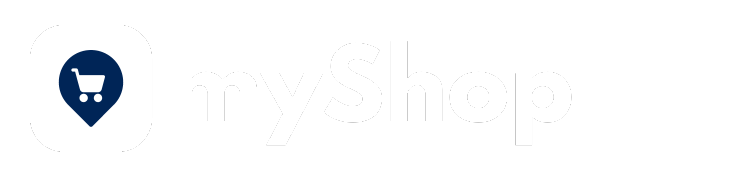
mybb Support
Setting up myShop
Create a storefront and sell merchandise directly by collecting secure payments.
Admin access to myShop
Admin access to myblueboard provides global Admin access to everything in the myblueboard app. Admin access to myShop only provides elevated privileges to myShop. Admin access to myShop allows users to track orders, add products, add categories, and use the POS (Point of Sale) view.
- How to provide a user with myShop admin access
- Select the 4-square icon in the upper right corner of your dashboard
- Select Grand Elevated Access.
- Select myShop Admin Access.
- Select Add next to the users name.
Adding Categories
- To add products, you must create at least one Category.
- Use the Left Sidebar and select myShop (Image 1)
- In the myShop dashboard, select the Manage myShop button, then select Add Category from the dropdown.
- Enter the title for the new category and select Save (Image 2).
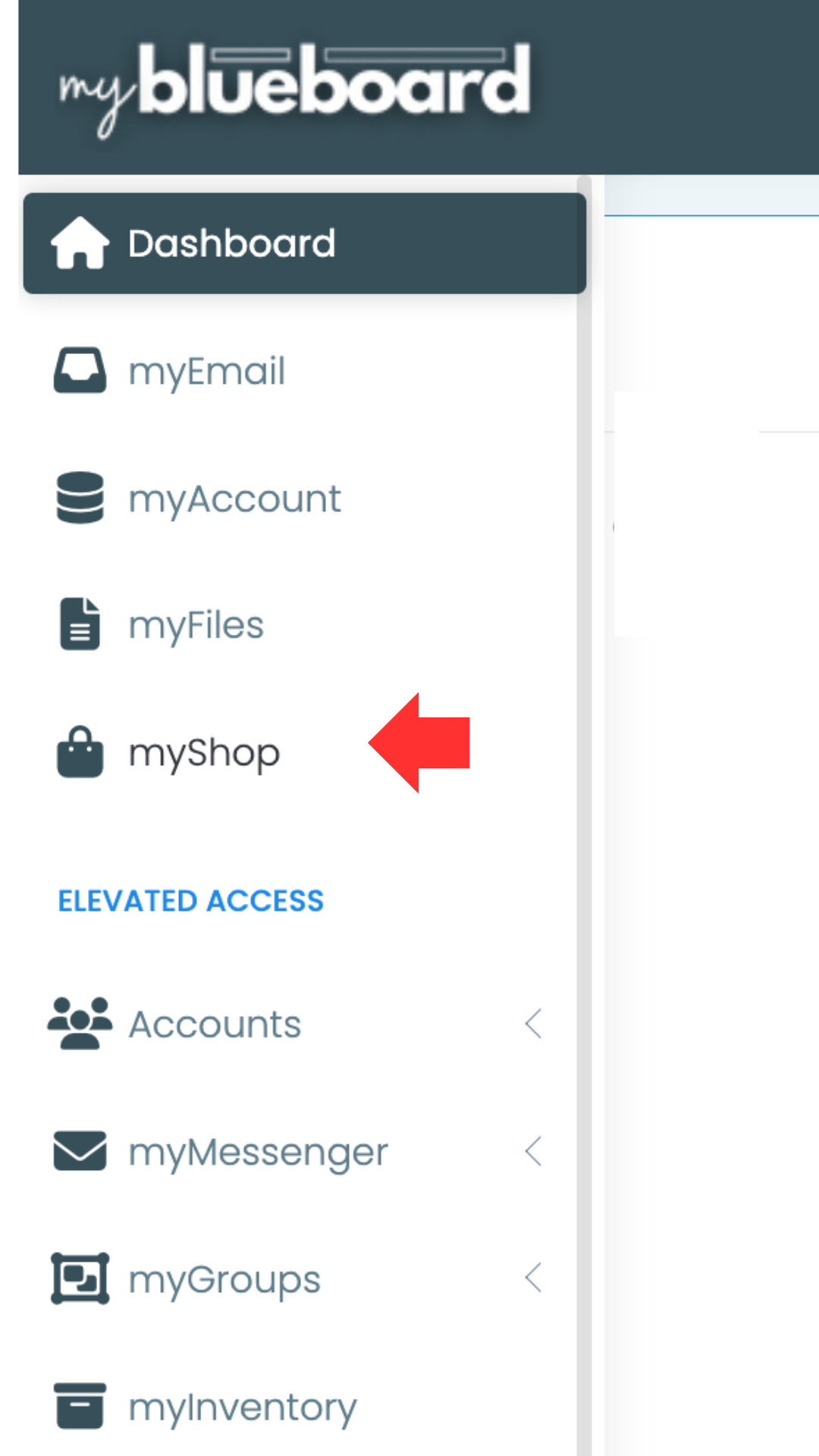
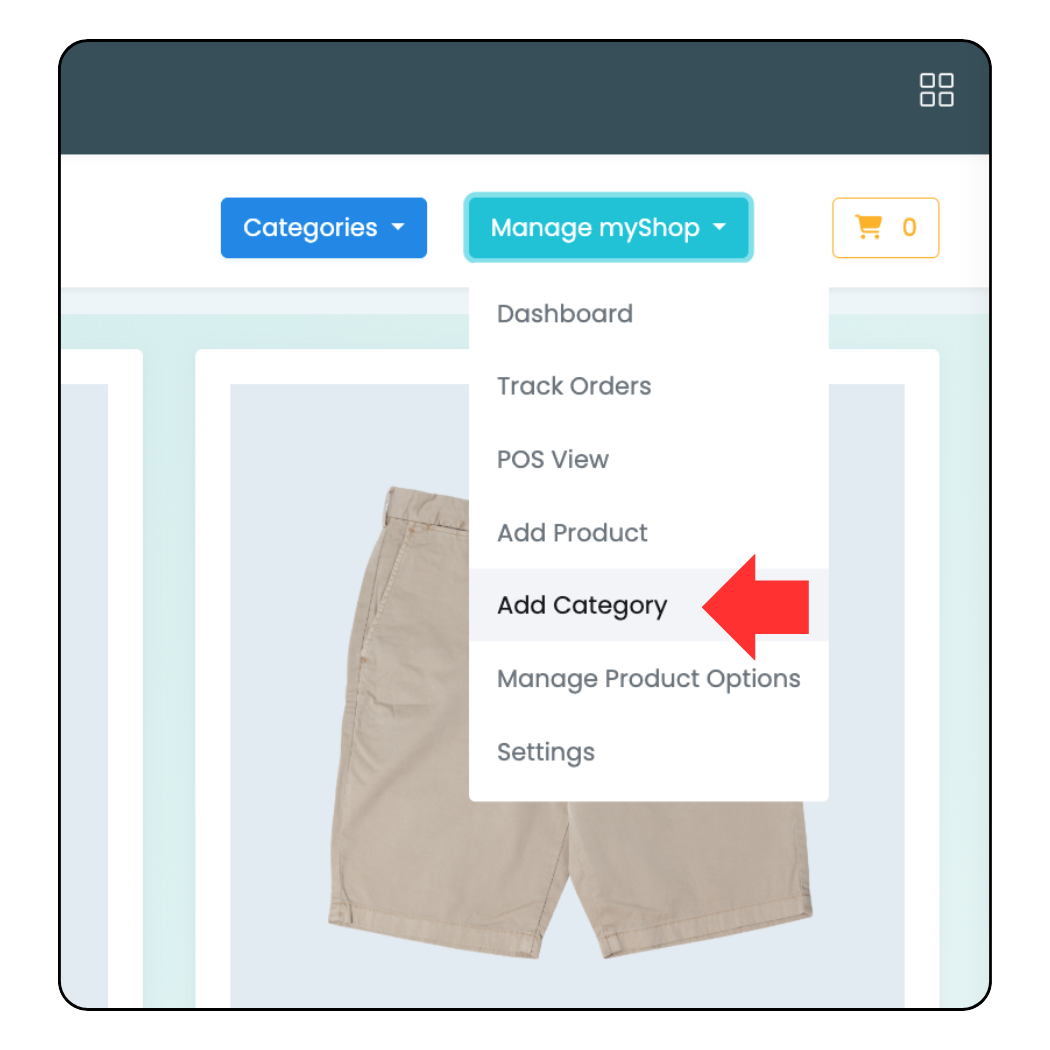
Adding Products
You must create a category before adding a product.
- In myShop, select Manage myShop, then select Add Product (Image 3).
- Add the product Title, Brand / Sub-category, Price, and Category. (Image 4).
- Under Product Settings, select the checkbox to make the item available to the public. If you do not select this checkbox, the item will only be available to account members.
- Under Additional requirements at checkout, you can select checkboxes to require the purchaser to enter their school, require the purchaser to enter the student's name, and require image and description from purchaser (typically used for sponsorships).
- You are NOT required to provide an image of your product. A default image will be used for all products without an image.
Adding photos to products
Add a new product listing and click Submit.
Click the Edit Product button.
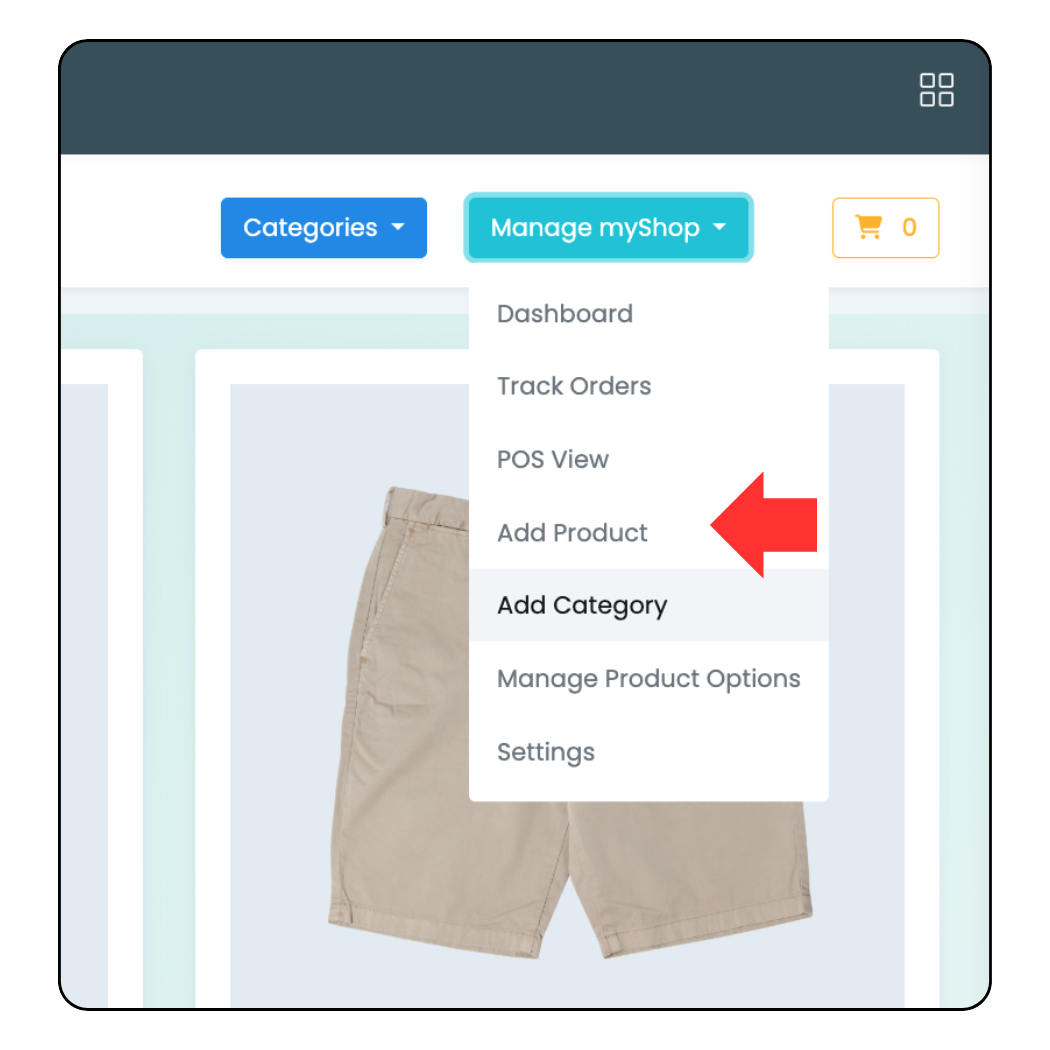
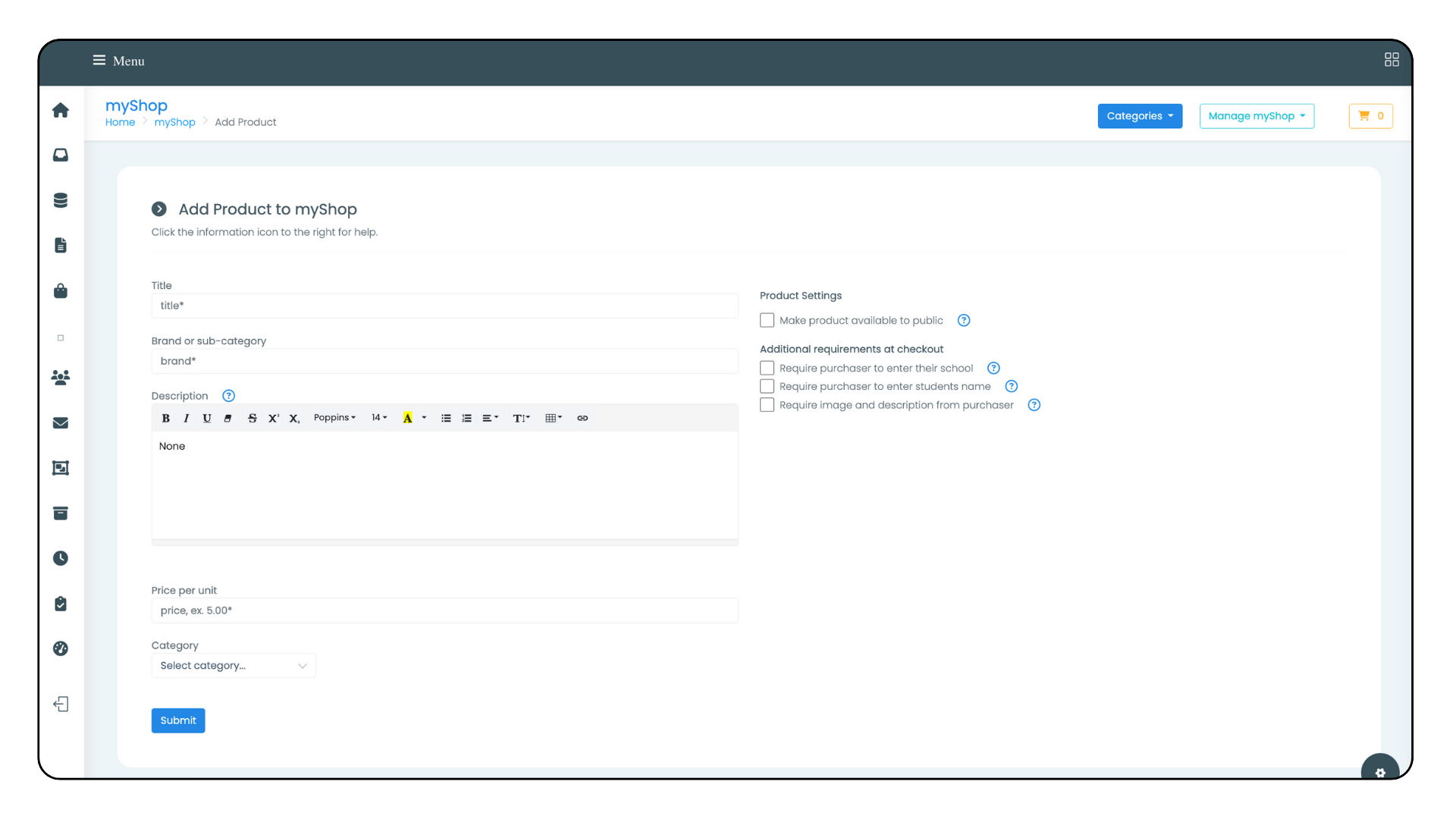
Charging to a Students Account
(Account Credits Enabled)
- If Enable Account Credits is checked under Update School Settings (found by selecting the 4-square icon in the top right corner of your dashboard), then the amount will be deducted from the student's available credit balance.
- When selecting a student's account, you will see their available credit balance next to their name in the dropdown.
- If the student's account does not have enough funds to cover the cost, then their credit balance will show in the negative.
- If students bring cash or a check to bring their account current, then you can simply apply the funds to their account by
adding a credit in
Account Credits view.
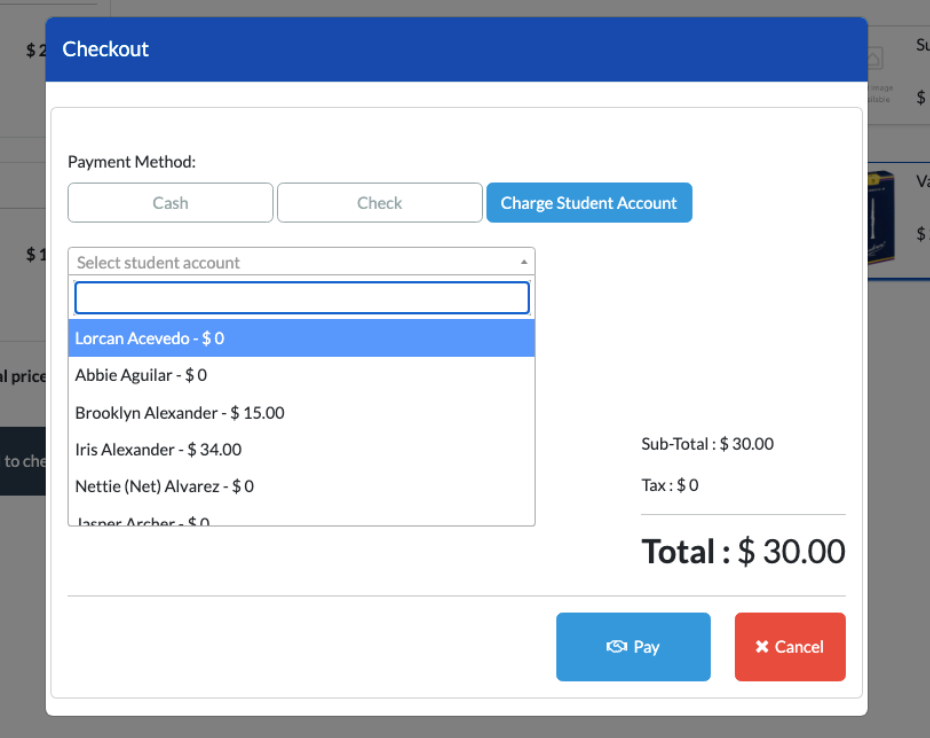
- Students and parents will be able to view all myStore purchases that were applied to the student's account under Credits/Refunds in myShop view.
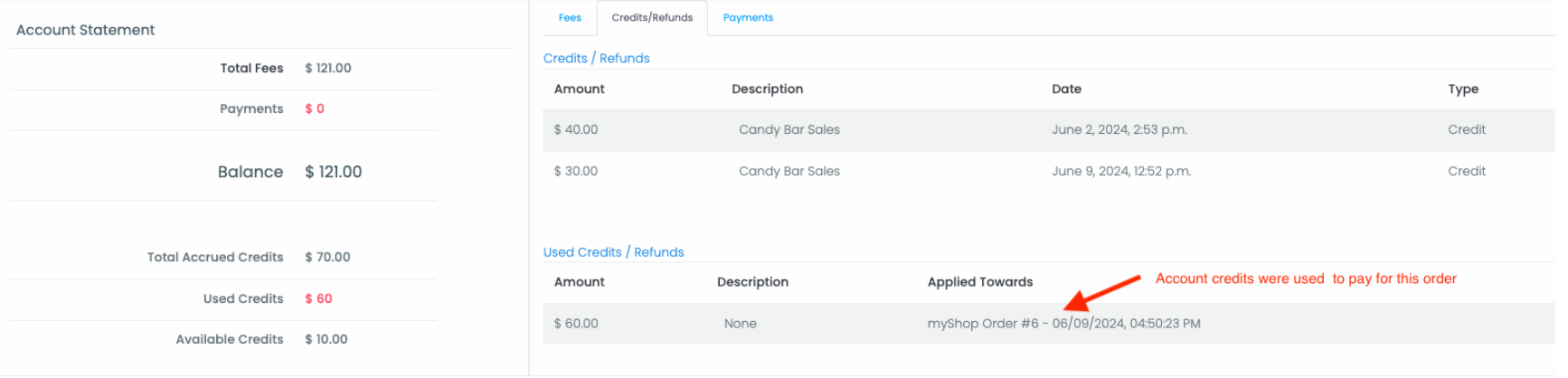
myShop Dashboard
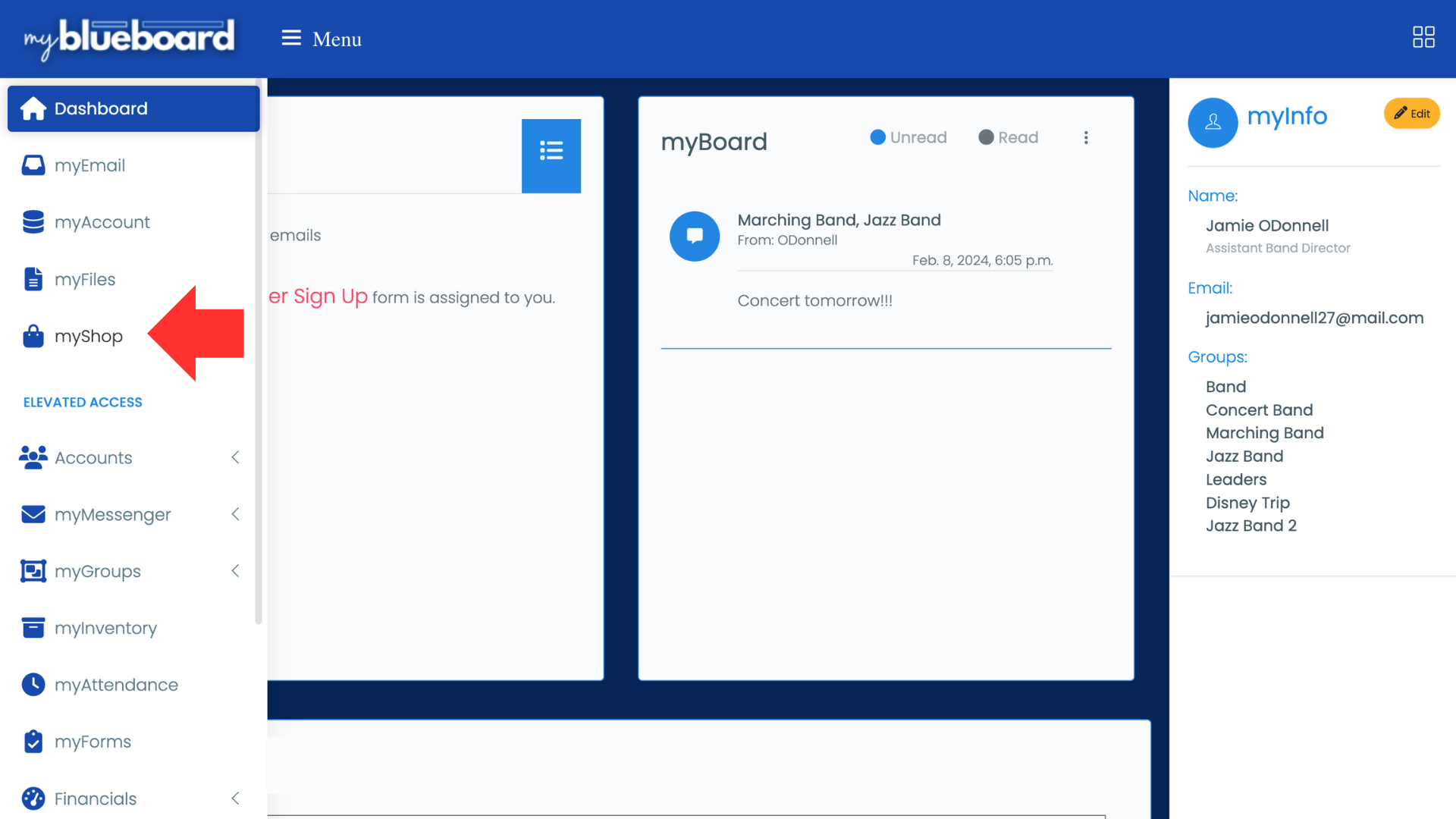
- From your Dashboard, select the myShop tab on the left side navigation panel (see image above).
-
Tracking Orders
- In myShop, select
Manage myShop, then select
Track Orders.
Cash and check orders completed using POS
- Billed to will show POS.
- Email and Shipping Address will be blank.
- Mybb account will display the admin user who accepted the payment (see image below).
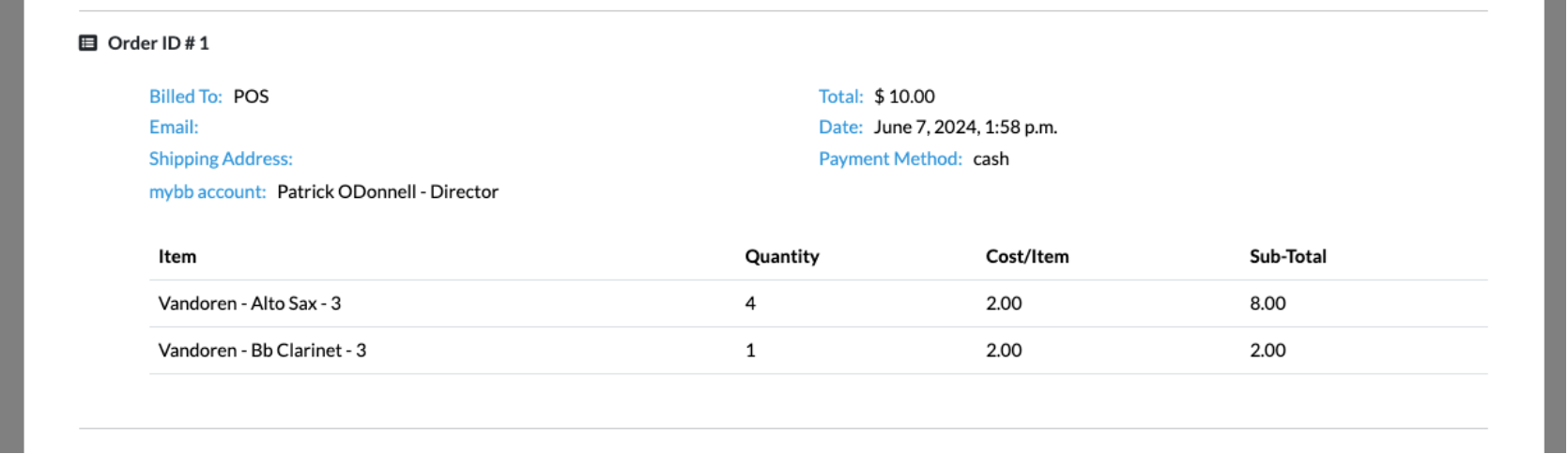
Charge student account using POS
- When charging an order to a student's account, their name and email address will be displayed.
- If Enable Account Credits is checked under Update School Settings, then the amount will be deducted from their available credit balance and the payment method will show student_account.
- Billed to will show the students name
- Email will show the students login email address
- Shipping Address will be blank.
- Mybb account will display the student's name (see image below).
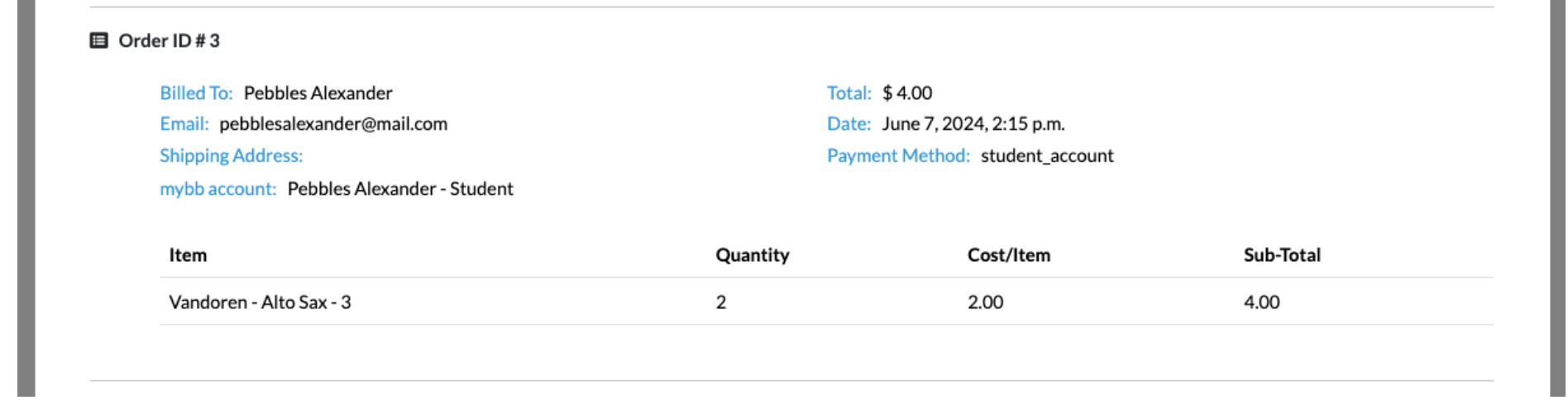
Orders completed with PayPal and credit card
- Mybb account will display the account that was logged in when the purchase was made.
- The example image below shows the student that was logged in at time of purchase and a Credit Card or a PayPal account with the name Shannon Daugherty was used. If the parent was logged in at time of purchase,
mybb account would display the parent's name and “Parent".
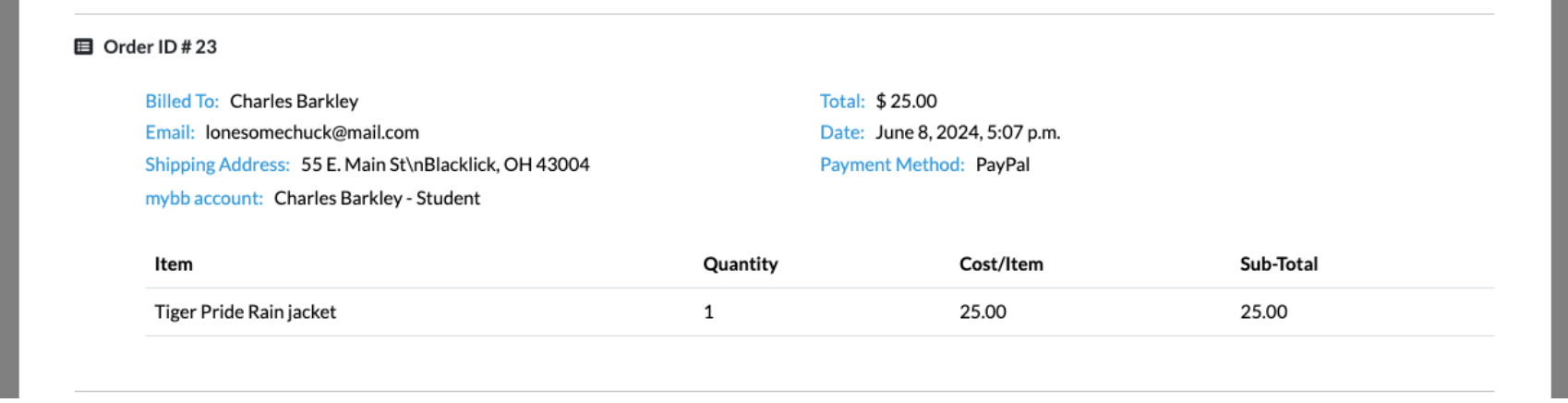
- Payment method will show as PayPal, including if a payment is processed using a credit card. This is because PayPal processes the credit card transaction.
- Email address and Billed to belong to the PayPal account or Credit Card owner that was used to make the purchase.
- Shipping address is provided by PayPal.
- This does not indicate if the buyer wants the item shipped, though shipping options will be added soon!
New Paragraph


