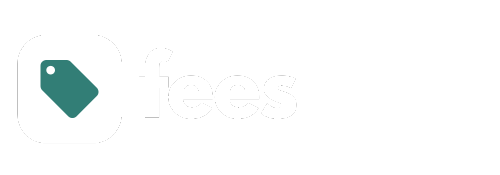
mybb Support
Audit Trail
Last updated on September 20, 2024
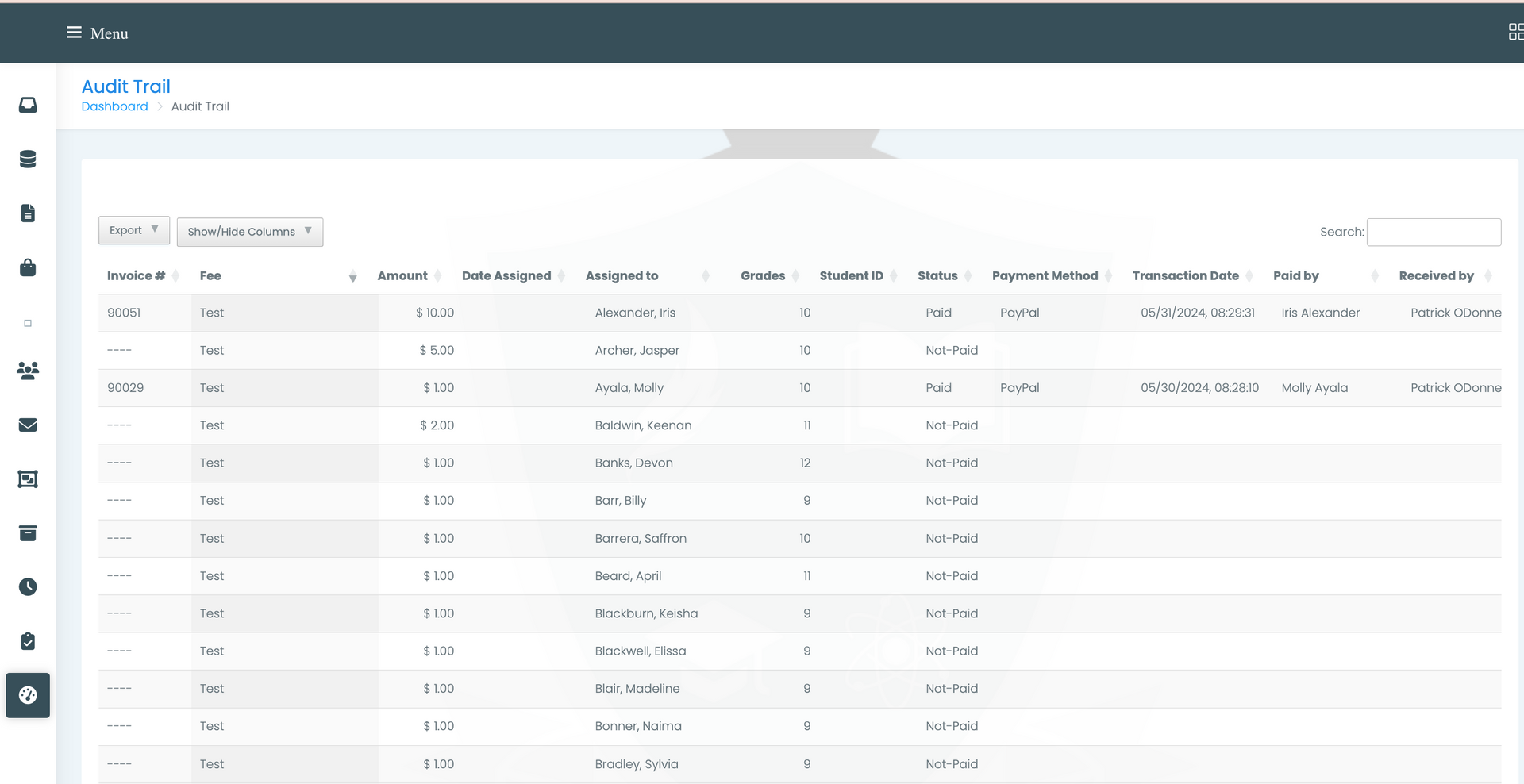
- The Audit Trail shows you every financial transaction that has taken place within the app.
- Navigate to the Financials tab on the left side of your dashboard.
- Select the Audit Trail tab.
- You can search the Audit Trail with the search bar in the top right corner.
- You can search by Invoice #, Fee, Assigned To (student's name), or Status.
- Use the Show/Hide Columns button to narrow your search or customize your table view.
- Copy, print, or export your data in the following formats: CSV, Excel, or PDF
Editing and Deleting Fees
- You can delete a fee or edit the amount of an individual fee payment by finding the fee, selecting the yellow Edit button in the far right column of the Audit Trail table (Image 1)
- To delete the fee, select Delete Fee
- To edit the amount of the fee payment, select Edit Amount, and edit the amount directly in the table in the Amount column. There will be an orange box around the cell when it is editable.
- Select the blue Save bar at the top of the page.
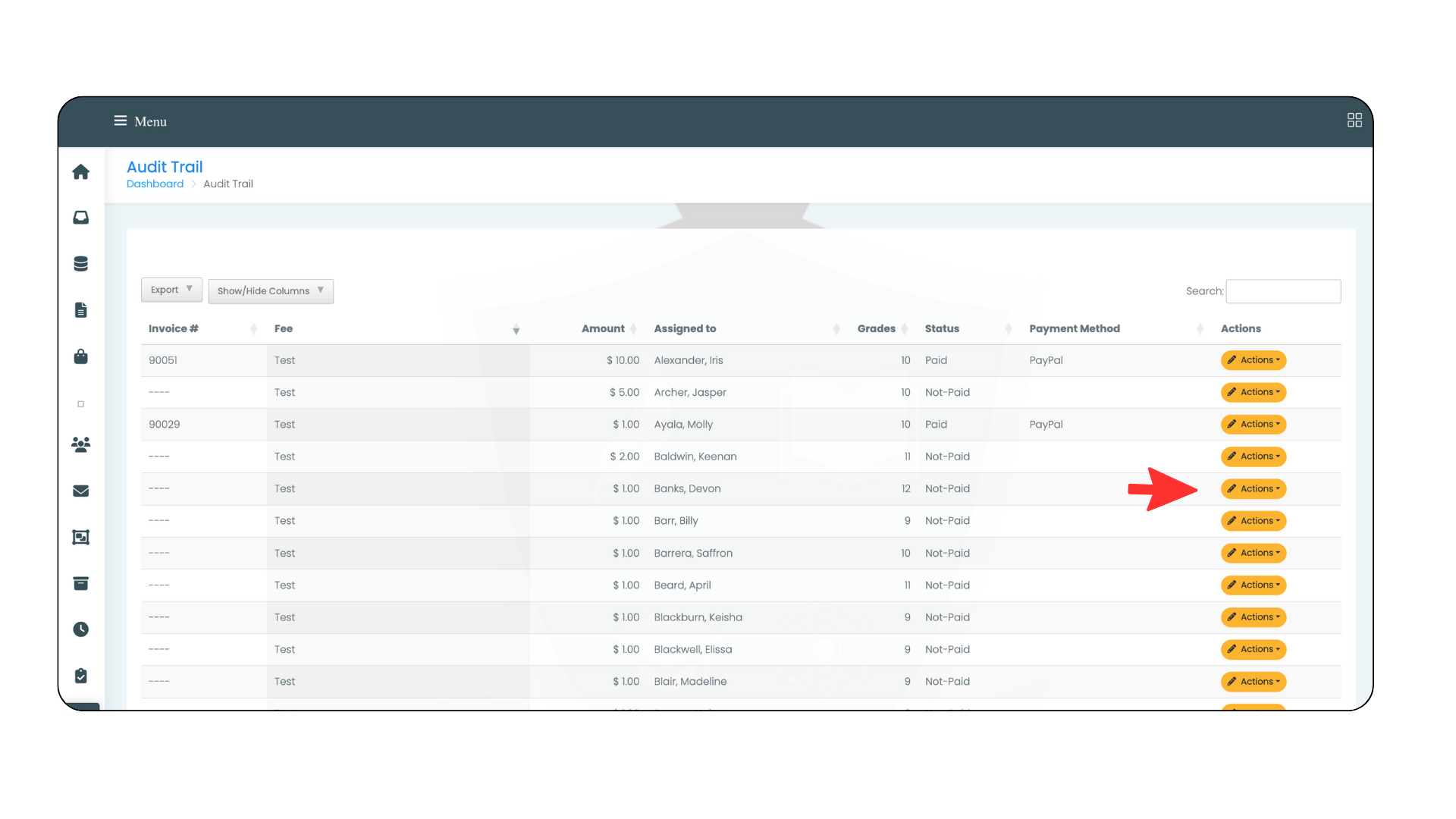
Using the Audit Trail
- Select the gray arrows on each column heading to sort and reverse sort the column data (Image 2).
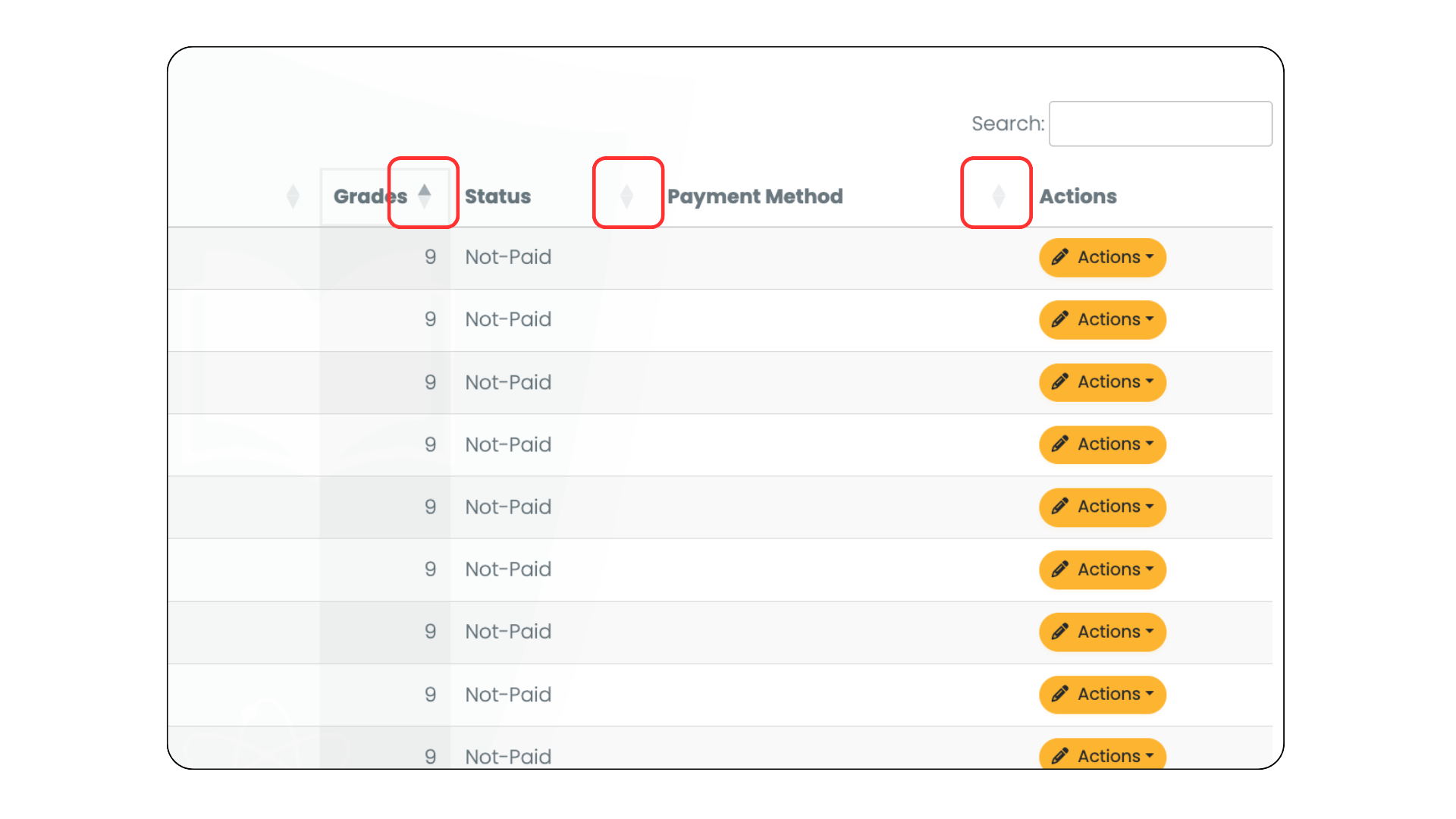
- Use the Hide/Show Columns button to filter your data.
- Use the Export button to print or export your data.
- Filter transactions by date range using the filter fields at the top of the Audit Trail (Image 3).
- Use the Date Assigned field to assist with recurring fees for perishables like gloves, etc. (Image 4).
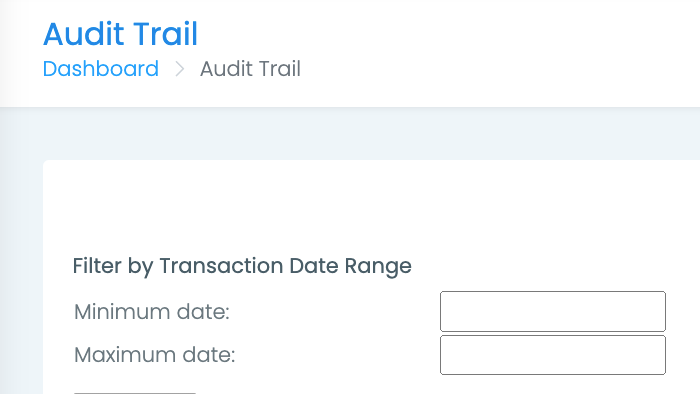
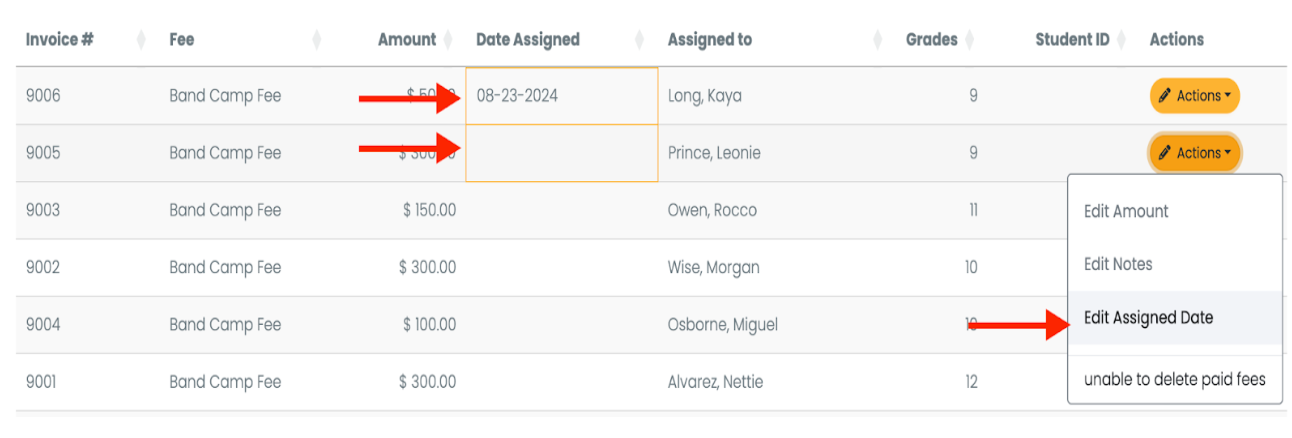
Other articles in this section
New Paragraph


